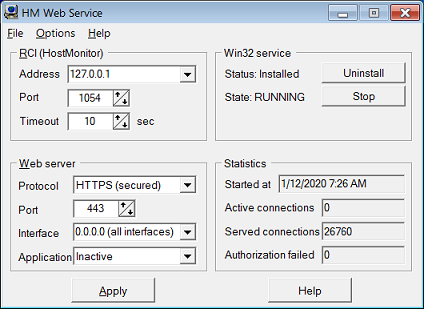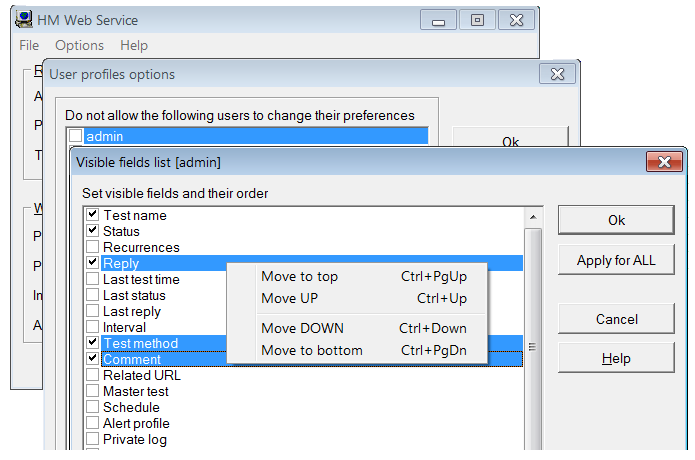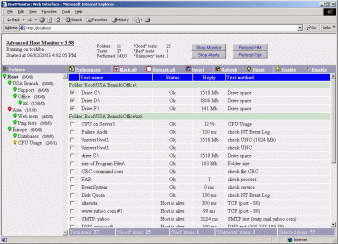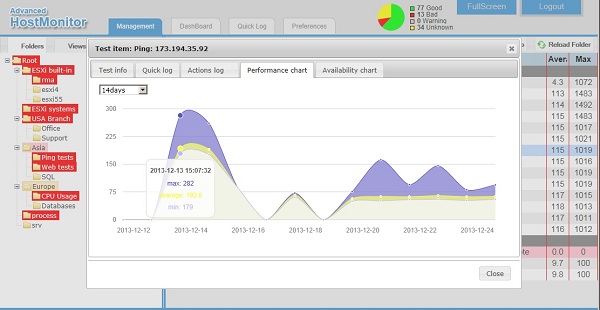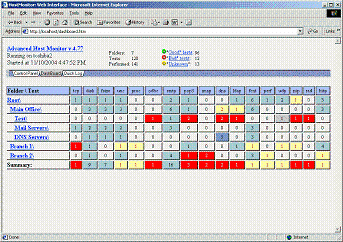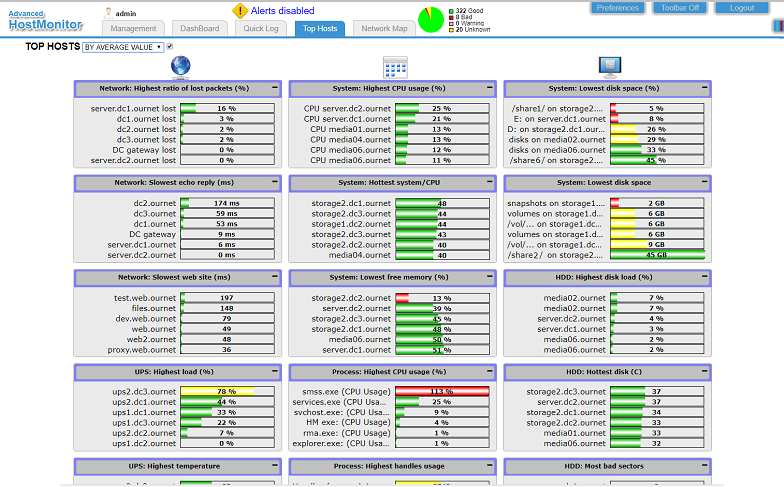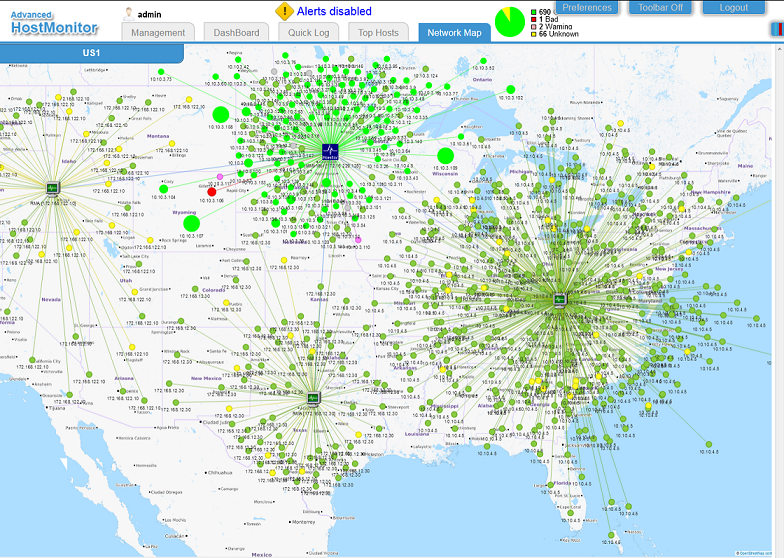|
 HM Web Service es una aplicacion auxiliar para HostMonitor. Esta incluido en el paquete Advanced Host Monitor.
La licencia Enterprise para Advanced Host Monitor ya incluye una licencia para HM Web Service.
Los titulares de una licencia Starter o Professional pueden comprar una licencia adicional para el Servicio Web por separado.
HM Web Service es una aplicacion auxiliar para HostMonitor. Esta incluido en el paquete Advanced Host Monitor.
La licencia Enterprise para Advanced Host Monitor ya incluye una licencia para HM Web Service.
Los titulares de una licencia Starter o Professional pueden comprar una licencia adicional para el Servicio Web por separado.
 Introduccion Introduccion
 Inicio rapido Inicio rapido
 Configuracion Configuracion
 Avanzado Avanzado
 Interfaz web Interfaz web
 Requisitos del sistema Requisitos del sistema
 Precio Precio
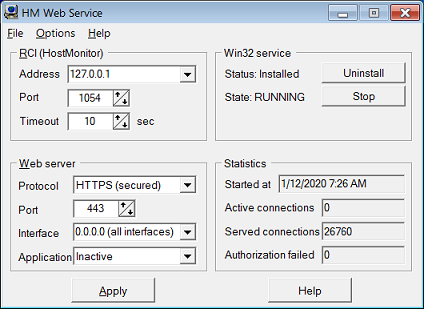 Esta aplicacion funciona como un servidor HTTP y proporciona una interfaz web para HostMonitor.
Significa que puede instalar el servicio web en un sistema local o remoto y verificar (y controlar) HostMonitor en tiempo real usando un navegador web en cualquier computadora que este conectada a Internet.
Esta aplicacion funciona como un servidor HTTP y proporciona una interfaz web para HostMonitor.
Significa que puede instalar el servicio web en un sistema local o remoto y verificar (y controlar) HostMonitor en tiempo real usando un navegador web en cualquier computadora que este conectada a Internet.
El Servicio Web le permite consultar el estado breve o detallado de cualquier prueba y carpeta. Tambien puede deshabilitar o habilitar pruebas, restablecer estadisticas y forzar la ejecucion de pruebas.
Podras iniciar y detener el monitoreo, habilitar y deshabilitar alertas, etc.
Caracteristicas:
- Toda la transmision de datos entre HostMonitor y el servicio web esta cifrada y protegida con contrasena;
- HostMonitor y Web Service le permiten configurar diferentes cuentas de usuario con diferentes conjuntos de permisos;
- Controlar HostMonitor no es la unica funcion de HM Web Service. Se puede utilizar como un servidor web simple que brinda acceso a archivos en un sistema donde se ejecuta el servicio web. Puede ver informes, registros y configuraciones HTML desde cualquier lugar.
- El servicio web se puede iniciar como una aplicacion normal o como un servicio Win32.
 youtube demo 1 youtube demo 1
 youtube demo 2 youtube demo 2
Como hacerlo
Para permitir la administracion remota de HostMonitor a traves del navegador web, siga estos sencillos pasos:
- iniciar HostMonitor
-
configure la interfaz de control remoto de HostMonitor en la pagina RCI en el cuadro de dialogo Options
Tenga en cuenta:
Cuando un navegador de Internet adquiere el documento de Internet, puede recuperar varias partes del documento a la vez para aumentar el rendimiento.
Por lo tanto, la opcion "Maximum simultaneous connections" de la interfaz RCI de HostMonitor debe configurarse en 4 (minimo) incluso si solo se conectara un usuario a la vez a HostMonitor.
De lo contrario, es posible que el navegador web no pueda mostrar una pagina web correctamente.
- configurar cuentas de usuario: use el menu de HostMonitor "User"->"Operators"
-
inicie el servicio web. Puede iniciarlo en el mismo sistema donde se ejecuta HostMonitor o en cualquier sistema que tenga una conexion TCP/IP con el sistema de HostMonitor.
P.ej. HostMonitor se puede instalar en el servidor dentro de una red corporativa, pero el servicio web se puede ejecutar en la computadora de su hogar.
- configurar el servicio web: proporcione una direccion del sistema de HostMonitor y el puerto TCP que haya especificado para RCI
- opcionalmente configure metodos de autenticacion y certificados de instalacion para una conexion segura
Ahora puede abrir el navegador web e ingresar una direccion del sistema donde se ejecuta el servicio web (por ejemplo, 209.173.80.15 o www.mycompany.com).
Si esta ejecutando un servidor web normal y nuestro Servicio web esta instalado en el mismo sistema, cambie el puerto TCP del Servicio web de 80 a cualquier otro (por ejemplo, 81).
En este caso, debera especificar el numero de puerto en la URL que esta escribiendo en la ventana del navegador, por ejemplo. http://www.miempresa.com:81
Settings
Es muy facil configurar Web Service:
Configuracion de RCI (Remote Control Interface)
- Address: aqui debe proporcionar una direccion del sistema donde esta instalado HostMonitor (mantenga el valor predeterminado '127.0.0.1' si HostMonitor y el servicio web estan instalados en el mismo sistema)
- Port: proporcione el puerto TCP que utiliza la interfaz de control remoto de HostMonitor (1054 de forma predeterminada)
- Timeout: la cantidad maxima de tiempo (en segundos) que el servicio web seguira esperando la respuesta de HostMonitor antes de devolver una respuesta de error al navegador.
Configuracion del servidor web
- Protocol: puede elegir el protocolo que se debe utilizar para la comunicacion entre el servicio web y el navegador web: HTTP o HTTPS.
Si elige el protocolo HTTPS seguro, debe instalar certificados SSL. Para obtener mas informacion, consulte la seccion SSL del manual.
- Port: puerto TCP en el que el servicio web escuchara las conexiones entrantes desde el navegador web (el puerto TCP predeterminado para el protocolo HTTP es 80).
Es posible que deba cambiarlo en caso de que ya tenga un servidor web normal ejecutandose en el mismo sistema).
- Interface: le permite seleccionar una interfaz de red especifica en la que el servicio web escuchara las conexiones entrantes de los clientes (navegador web).
Valor predeterminado para este parametro "0.0.0.0": todas las interfaces de red instaladas en el sistema.
- Application status: configure "Active" para activar el servicio web (luego comenzara a escuchar las conexiones entrantes y respondera a las solicitudes HTTP desde cualquier navegador web) .
Si inicia el software como un servicio Win32, el servidor web se activara independientemente de esta opcion al iniciar el sistema.
Modo Win32 service:
Este grupo de controles le permite verificar el estado del servicio de Windows, instalar/desinstalar, iniciar o detener el servicio:
- Install / Uninstall: este boton le permite instalar/desinstalar software como un servicio Win32
- Start/Stop: este boton le permite iniciar/detener el servicio
User profiles
El administrador de perfiles de usuario le permite elegir un perfil de usuario especifico como perfil predeterminado. La configuracion de este perfil se utilizara (copiara) para cada cuenta nueva.
Nota: El servicio web crea una nueva cuenta el primer inicio de sesion exitoso del usuario; Los perfiles posteriores para cada cuenta se pueden modificar de forma independiente.
El cuadro de dialogo "User Profiles" esta disponible a traves del menu Options -> User profiles.
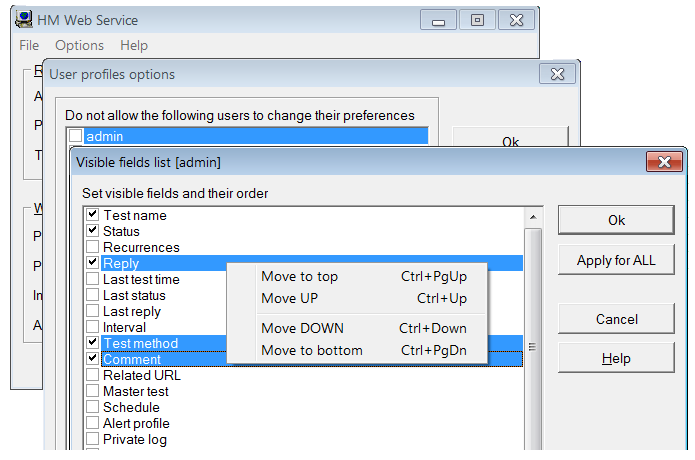
Ademas, el administrador de perfiles de usuario le permite configurar la opcion "Do not allow the following users to change their preferences" para un
conjunto de cuentas de usuario. Esta opcion puede ser util para cuentas "invitados" cuando la misma cuenta puede usarse para varias personas.
Si configura esta opcion para la cuenta, el operador no podra cambiar las preferencias de la interfaz web, como por ejemplo:
- paleta de colores
- modo arbol de carpetas
- ancho del panel de carpetas
- lista de propiedades de prueba visibles
- modo de clasificacion
- etc
Puede abrir la ventana "Visible fields list" usando el menu Options->User Profiles->Set fields. Luego reordene la lista de campos: seleccione uno o
varios elementos (usando Shift y Ctrl) y mueva los elementos seleccionados usando las teclas Ctrl+UP/Down, Ctrl+PgUp/PgDn.
Advanced options
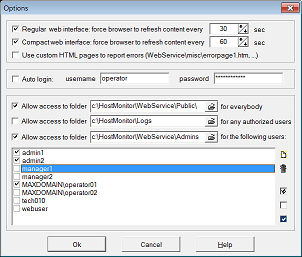
Utilice el menu Options -> Advanced para acceder al cuadro de dialogo con configuraciones adicionales.
- Regular interface: force browser to refresh content every N sec
- Compact interface: force browser to refresh content every N sec
Estas opciones se pueden utilizar para una interfaz simplificada (WS1) disenada para navegadores web antiguos.
Normalmente, el contenido de una ventana del navegador web se actualiza solo despues de que el usuario haya presionado el boton de actualizacion o despues de haber realizado algunas operaciones (por ejemplo, deshabilitar o habilitar una prueba).
Con estas opciones habilitadas, el servicio web obligara al navegador a actualizar el contenido cada N segundos.
- Use custom HTML pages to report errors
Esta opcion le permite utilizar paginas HTML configurables personalizadas para informar errores. Con esta opcion habilitada, en caso de algunos problemas, el servicio web buscara en el subdirectorio 'misc' los siguientes archivos:
| - errorpage1.htm | esta pagina se utiliza cuando el servicio web no puede recuperar informacion de HostMonitor. P.ej. La interfaz RCI esta deshabilitada o HostMonitor no se inicio en absoluto. |
| - errorpage2.htm | esta pagina se utiliza cuando se solicita informacion incorrecta (no valida). Por ejemplo, este error puede ocurrir cuando otro usuario ha eliminado la prueba que usted solo desea verificar (recuperando informacion detallada sobre una prueba inexistente). |
| - errorpage3.htm | esta pagina se utiliza para informar el error que indica el uso de versiones incompatibles de HostMonitor y WebService. |
Tenga en cuenta: puede (y probablemente deberia) utilizar la variable %WSResponse% en sus paginas de error HTML personalizadas. Esta variable representa el mensaje de error real (la respuesta del servicio web).
Se encuentran ejemplos de paginas de error en el subdirectorio 'misc'. Sientete libre de cambiarlos segun tu gusto.
Si no existe un archivo de pagina de error, el servicio web utilizara paginas de error estandar predefinidas.
- Auto login
Esta opcion le permite especificar el nombre de usuario y la contrasena que se utilizaran cuando el navegador se conecte al servicio web.
De esta manera, al usuario (que inicio el navegador web para conectarse a HostMonitor) no se le solicitara ningun nombre/contrasena (a menos que proporcione un nombre o contrasena no validos).
Recomendamos encarecidamente abstenerse de especificar cuentas que tengan derechos para cambiar la configuracion de HostMonitor (por ejemplo, detener el monitoreo o deshabilitar elementos de prueba).
Controlar HostMonitor no es la unica funcion de HM Web Service.
Se puede utilizar como un servidor web simple que proporciona acceso a los archivos en un sistema donde se ejecuta el servicio web.
Puede ver informes, registros y configuraciones HTML desde cualquier lugar.
Utilice las siguientes configuraciones para habilitar el acceso multinivel a archivos y carpetas de un sistema donde se ejecuta el servicio web:
- Allow access to folder <path to folder> for everybody
Puede habilitar el acceso a una carpeta especifica (y a todas las subcarpetas) para cualquier persona que utilice un navegador web y este conectado a Internet/Intranet.
Cualquier persona en Internet/Intranet podra acceder a esta carpeta sin autorizacion.
Independientemente del nombre real de la carpeta compartida en su computadora, sera visible bajo el nombre "public".
Por ejemplo, si el servicio web se esta ejecutando en la maquina hostmonitor.miempresa.com, para acceder a la carpeta compartida debe utilizar esta URL: "http://hostmonitor.miempresa.com/public/"
(Si no se especifica el nombre del archivo o carpeta de destino, el cierre "/" siempre debe estar presente en la cadena de URL).
- Allow access to folder <path to folder> for any authorized user
Puede habilitar el acceso a una carpeta especifica (y a todas las subcarpetas) solo para usuarios autorizados.
La cuenta de usuario con permisos de acceso remoto debe estar presente en HostMonitor.
Cuando el usuario intente acceder a esta carpeta a traves de Internet, se le pedira que proporcione su nombre de usuario y una contrasena.
Independientemente del nombre real de la carpeta compartida en la computadora, sera visible bajo el nombre "authorized".
Por ejemplo, si el servicio web se esta ejecutando en la maquina hostmonitor.mycompany.com, para acceder a la carpeta compartida debe usar esta URL: "http://hostmonitor.mycompany.com/authorized/"
(Si no se especifica el nombre del archivo o carpeta de destino, el cierre "/" siempre debe estar presente en la cadena de URL).
- Allow access to folder <path to folder> for the following users
Puede habilitar el acceso a una carpeta especifica (y a todas las subcarpetas) solo para usuarios especificos (por ejemplo, puede permitir el acceso solo para "Admin" y "Manager").
La cuenta de usuario con permisos de acceso remoto debe estar presente en HostMonitor.
Cuando el usuario intente acceder a esta carpeta a traves de Internet, se le pedira que proporcione su nombre de usuario y una contrasena.
Independientemente del nombre real de la carpeta compartida en la computadora, sera visible bajo el nombre "private".
Por ejemplo, si el servicio web se esta ejecutando en la maquina hostmonitor.mycompany.com, para acceder a la carpeta compartida debe usar esta URL: "http://hostmonitor.mycompany.com/private/"
(Si no se especifica el nombre del archivo o carpeta de destino, el cierre "/" siempre debe estar presente en la cadena de URL).
Si permite el acceso a carpetas publicas o autorizadas donde HostMonitor almacena registros privados (para algunas pruebas), los enlaces a estos registros privados seran visibles y los usuarios podran verificar los registros.
Tenga en cuenta que el campo "private log" debe incluirse en la lista de campos mostrados.
Colors
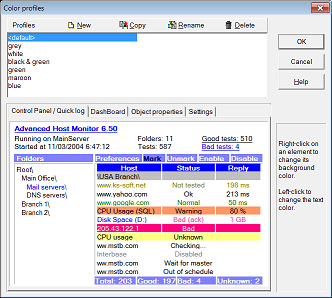 Cada usuario podra seleccionar una paleta de colores para la interfaz web segun su gusto.
Solo los usuarios que tengan acceso al sistema donde se ejecuta el Servicio Web pueden controlar (crear, eliminar y modificar) perfiles de color.
Utilice el menu Options->Colors para abrir la ventana de dialogo Color Profiles (Perfiles de color).
Cada usuario podra seleccionar una paleta de colores para la interfaz web segun su gusto.
Solo los usuarios que tengan acceso al sistema donde se ejecuta el Servicio Web pueden controlar (crear, eliminar y modificar) perfiles de color.
Utilice el menu Options->Colors para abrir la ventana de dialogo Color Profiles (Perfiles de color).
Puede personalizar completamente los esquemas de color para el Control Panel, DashBoard, Quich Log y otros paneles.
Para manipular combinaciones de colores utilice 4 botones:
| New | Crear nueva paleta. |
| Copy | Copiar la paleta seleccionada. Esto es util si desea realizar pequenas modificaciones en la paleta de colores existente. |
| Rename | Cambiar el nombre de la paleta. |
| Delete | Eliminar la paleta seleccionada; puedes eliminar todos los esquemas de color menos uno (el llamado <Default>). |
Para modificar los colores de la paleta seleccionada, haga clic en el elemento cuyo color desea cambiar. Utilice el boton derecho en un elemento para cambiar su color de fondo y haga clic izquierdo para cambiar el color del texto.
Web Interface
Cuando inicia una nueva instancia del navegador y solicita informacion de HostMonitor usando una URL como http://webservicehostname/, el navegador primero le pedira su nombre y contrasena. Obtendra los derechos y permisos que se especifican en su cuenta de usuario. P.ej. El administrador puede realizar cualquier operacion, los invitados solo pueden ver los estados de las pruebas, etc.
Navegadores web recomendados: Google Chrome 32+, Opera 12+, FireFox 24+, Internet Explorer 11+ (tambien se pueden utilizar algunos otros navegadores, por ejemplo, Safari para iOS)
Simplified web interface (Interfaz web simplificada)
Si tiene que utilizar un navegador web antiguo (no compatible con HTML5), puede cambiar a una interfaz simplificada (WS1) usando una URL como http://webservicehostname/ws1/index.htm
De esta manera puede utilizar Internet Explorer 5.50+, Opera 8.0+, Firefox 2.0+.
Compact Web Interface
Ademas, existe una version de la interfaz disenada para dispositivos moviles con pantallas pequenas.
Para acceder a este servicio utilice los siguientes enlaces:
http://webservicehostname/compact.htm
http://webservicehostname/tiny.htm
http://webservicehostname/links.htm
Tambien puede usar una interfaz compacta en una PC; puede verse mejor si agrega el parametro opcional "?mobile=0", por ejemplo,
http://webservicehostname/compact.htm?mobile=0
http://webservicehostname/tiny.htm?mobile=0
Tambien puede utilizar el parametro "?mobile=1" si su dispositivo movil no se reconoce como PC, p.
http://webservicehostname/compact.htm?mobile=1
http://webservicehostname/links.htm?mobile=1
Toolbar
Este panel muestra estadisticas breves; tambien puede iniciar y detener el monitoreo, deshabilitar y habilitar acciones usando el panel deslizante ubicado cerca del boton "Logout".
- Start/Stop Monitoring
inicia o detiene la monitorizacion. El titulo del boton cambia para reflejar el estado actual del HostMonitor en el sistema remoto (local).
- Enable/Disable Alerts
habilita o deshabilita acciones. El titulo del boton cambia para reflejar el estado actual de las alertas en HostMonitor.
Se muestran iconos de "advertencia" adicionales cuando se detiene el monitoreo o se desactivan las acciones.
Si oculta la barra de herramientas usando el boton "Toolbar off", los iconos de advertencia se pueden mover a cualquier lugar conveniente (use el mouse para arrastrar el icono).
El panel de la barra de herramientas le permite cambiar entre 5 lugares de trabajo principales:
Management panel, DashBoard, Quick Log, Top Hosts and Network Map.
1) Management panel
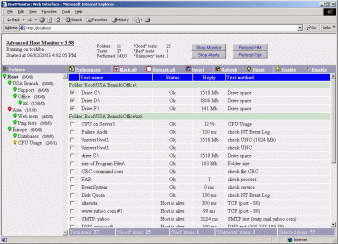 Management panel provides the interface which resembles HostMonitor's own GUI. Left part of the pane is a Folder section that displays
Folders and Views.
The right part - Test section, it shows test items from within the selected folder or view.
Management panel provides the interface which resembles HostMonitor's own GUI. Left part of the pane is a Folder section that displays
Folders and Views.
The right part - Test section, it shows test items from within the selected folder or view.
Folder section.
Here you see the list of all folders and subfolders available in HostMonitor. If you click on the folder name, you will see the list of test
items from that folder in test section.
If you are using simplified version of the interface (WS1), Web Service does not change color of each folder item depending on number of
bad/warning test items within the folder; instead it shows an indicator to the left of the folder name. When an indicator is green it
means all the tests in this folder have "good" status, yellow means that one or more tests have "unknown" status, red is an indication
that at least one test has a "bad" status. You may click on indicator to check folder properties or to see corresponding lists displaying
good, bad or unknown test items. There are also numbers to the right of the folder name - the number of "good" / "bad"+"warning" / "unknown"
tests in the folder.
Test section
It displays the list of all tests from within the selected folder (or view). You may set the Web Service to show you any available property
of the test in this list, sort them, filter by the status and perform the following operations with selected set of test items:
- [Enable], enables selected test(s)
- [Disable], disables selected test(s)
- [Refresh], forces test probe for selected item(s) regardless of schedule
- [Reset], resets the statistics for the selected test(s)
- [Pause], allows you to pause monitoring for selected test item(s) for a specific interval, e.g. next 20 min
- [Resume], resumes paused test item(s)
- [Ack], use this link to acknowledge test(s) status.
- [Ack/Stop], acknowledge status and stop alerts.
- [Test info], opens Test Info window (applicable for single selected item)
Also you may use popup menu functions: click right mouse button on test item and choose operation - it allows you to Refresh, Pause or Disable
test items, Acknowledge "bad" status, open Test Info window, etc. You may use Ctrl+H and Ctrl+L hot keys to check performance history and
quick log accordingly.
Note: If you are using simplified version of the interface (WS1), popup menu functions are not available; instead you may click on first field
(usually it displays test name). This link will take you to a new window with detailed information about the test.
You may select set of test items using Shift key or Ctrl key and left mouse click (this option is not available if you are using WS1 simplified
interface); also you may select the test using checkbox in front of each test name - mark it to select the test or unmark it to deselect it.
Plus there are 3 commands (in order to access these commands click on checkbox image located in header line):
- [Select all] - selects all tests in the list;
- [Unselect all] - use this command to unmark (clear) all checkboxes at once;
- [Inverse selection] - inverts the selection
Test info
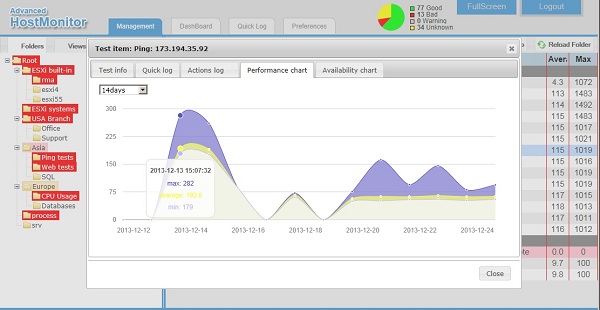 Test Info window can be used in any workplace, it offers the following pages:
Test Info window can be used in any workplace, it offers the following pages:
Test info page provides information about selected test item, such as current and previous state, statistics, modification date, comments, related URL, etc.
Quick log page displays last 10 events for selected test item.
The term "event" means a log record that was added with every test status change. If logging mode for the test is set to "Reply" or "Full", HostMonitor will add a new record when test status changes or the value of "Reply" field changes.
Actions log page shows the following information:
- Event time (the time when action has been executed);
- Status of the test (when action was triggered);
- Action method (type of the action);
- Result of the action execution
Note: you may tell HostMonitor to ignore some actions, i.e. do not store information about action results in Quick Log. The option "Quick Log: store action results" is located in Action Properties dialog. You may disable the option for non-important actions, like "Play sound" action.
Performance chart shows graph using information about minimum, maximum and average reply values of the test item over selected time interval.
You may choose any of the following time periods to display:
- Today
- Yesterday
- Last 24 hours
- Last 48 hours
- This week
- Last week
- Last 7 days
- Last 14 days
|
- This month
- Last month
- Last 30 days
- Last 60 days
- This year
- Last year
- Last 12 months
- Last 24 months
|
Availability chart shows graph using information about alive/dead/unknown test results ratio over selected time interval.
SNMP Data page: when you select SNMP Table test item, you may check the table with data retrieved from SNMP agent.
For each retrieved counter, it shows OID, current value, previous value and difference.
2) Dashboard
Dashboard is an indicator panel. One glance at the dashboard will give you comprehensive overview of all
tests in all folders.
Every folder is represented by a row on the dashboard. Each cell of the row represents tests of a certain type from
within that folder (e.g. Ping, CPU Load, Service, Drive Free Space). Number inside cell and their color depend on
the tests results:
|
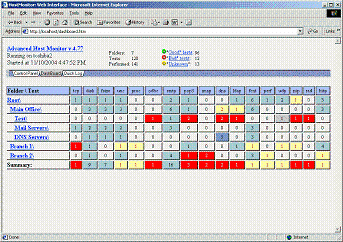
|
| Color | Meaning of the color of the cell | Meaning of the number in the cell |
| N | Some test(s) have "bad" status (non-acknowledged) | Number of "bad" test items |
| N | No "bad" tests but some test(s) have "warning" status (non-acknowledged) | Number of "warning" test items |
| N | No "bad" or "warning" test items but some test(s) have "unknown" status (non-acknowledged) | Number of "unknown" tests |
| N | There are some "bad", "warning" or "unknown" items, all of them acknowledged | Number of acknowledged tests |
| N | No "bad"/"unknown" tests but there are "WaitForMaster" test item(s) | Number of tests with "Wait.." status |
| N | ALL tests are disabled | Number of disabled tests |
| N | All tests have "OutOfSchedule" status | Number of "OutOfSchedule" tests |
| N | No "bad"/"unknown"/"WaitForMaster" items, some (all) tests are "good" | Number of "good" test items |
| 0 | No tests of this type in the folder | 0 - no tests |
When you click on cell, popup window will show list of tests which have determined current status (color and value) of the cell.
For example if you click on "red" cell that represents Ping tests for "USA Office" folder, you will see all "bad" ping test items within this folder.
Then you may use popup menu items to check test statistics, quick log, actions log, charts, enable or disable test items, acknowledge test status, etc.
When you click on folder item, interface will switch to Management mode and open selected folder.
Note: If you are using simplified version of the interface (WS1), popup menu functions are not available; instead you may click on folder name
link to check folder properties or to see corresponding lists displaying good, bad and unknown test items as well as complete list of tests in
the folder.
3) Quick Log
Quick Log workplace displays most recent events. The term "event" means a log record that was added with every test status change.
If logging mode for some test is set to "Reply" or "Full", HostMonitor adds a new record when either the test status or "Reply"
field value of the test changes.
Quick Log pane offers popup menu: you may click right mouse button on test item and choose operation - it allows you to Refresh, Pause or
Disable test items, Acknowledge "bad" status, open Test Info window, check log records for the test item,
actions log, availability and performance charts for various periods (7, 14 days, 30 or 60 days, week or 2 weeks, last or current month, etc.)
Quick Log mode can be used for audio alerts, interface will start alert when new "bad" event detected. There are 3 modes available:
- Sound off
- Sound once
- Sound continuously
Note 1: in order to switch mode use right mouse click on "Quick Log" tab
Note 2: when "Sound continuously" option is selected you may stop audio alert using "Stop alerts" button located in "Alert" window or "Stop alerts" popup menu item located in "Quick log" tab context menu
If you are using simplified version of the interface (WS1), audio alerts option is not available; also there is no popup menu.
Quick Log pane provides links to test properties. Click on the name of the test and the Web Service will display the Test Properties window.
4) Top Hosts
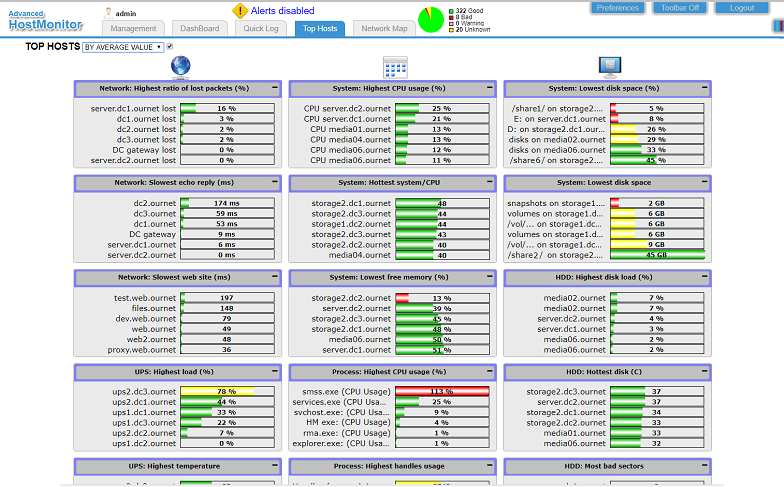
Top Hosts pane shows "top" test items from the following categories:
| Highest ratio of lost packets (%) | Ping tests |
| Slowest echo reply (ms) | Ping tests |
| Slowest web site (ms) | URL and HTTP tests |
| Highest CPU usage (%) | CPU Usage tests |
| Hottest system/CPU | QNAP, Synology, NetApp, Cisco, Juniper and HP iLO Temperature tests |
| Lowest free memory (%) | Memory tests |
| Lowest disk space (%) | Disk Free Space and UNC tests |
| Lowest disk space | Disk Free Space and UNC tests |
| HDD: Highest disk load | Synology Disk Load and Windows Performance Counter ('% Disk Time') tests |
| HDD: Hottest disk | includes QNAP Temperature, Synology Temperature and HDD Smart tests |
| HDD: Most bad sectors | SMART tests |
| HDD: Oldest disks | SMART tests |
| Highest CPU usage (%) | Dominant Process tests |
| Highest handles usage | Dominant Process tests |
| Highest threads number | Dominant Process tests |
| Highest memory usage | Dominant Process tests |
| Highest VM usage | Dominant Process tests |
| UPS: Highest load | UPS Load tests |
| UPS: Highest temperature | UPS Temperature tests |
| UPS: Lowest charge level | UPS Charge tests |
You may click right mouse button on displayed test item and choose operation, popup menu allows you to Refresh, Pause or Disable test items,
Acknowledge "bad" status, open Test Info window, check log records for the test item, actions log, availability
and performance charts for various periods (7, 14 days, 30 or 60 days, week or 2 weeks, last or current month, etc.)
- Show Collapsed / Hide Collapsed
- Automatically open&close panels / Manually open&close panels
Using these options and drag&drop operations, you may organize panels to your liking. For example you may set Show Collapsed + Manually open&close panels options,
move Web related groups to the top, move UPS related groups to the bottom, minimize(close) HDD related groups, then switch from Show Collapsed to Hide Collapsed.
While "Automatically open&close panels" option tells Web Service to open groups with data (tests) and minimize or hide groups without available tests.
Note: Top Hosts pane not available in simplified version of the interface (WS1).
5) Network Map
El servicio web puede agrupar todas las pruebas relacionadas con el mismo host, establecer enlaces entre diferentes hosts dependiendo de las relaciones HostMonitor-RMA y Master-Dependants y mostrar HostMonitor, agentes de monitoreo remoto y todos los hosts en un mapa interactivo.
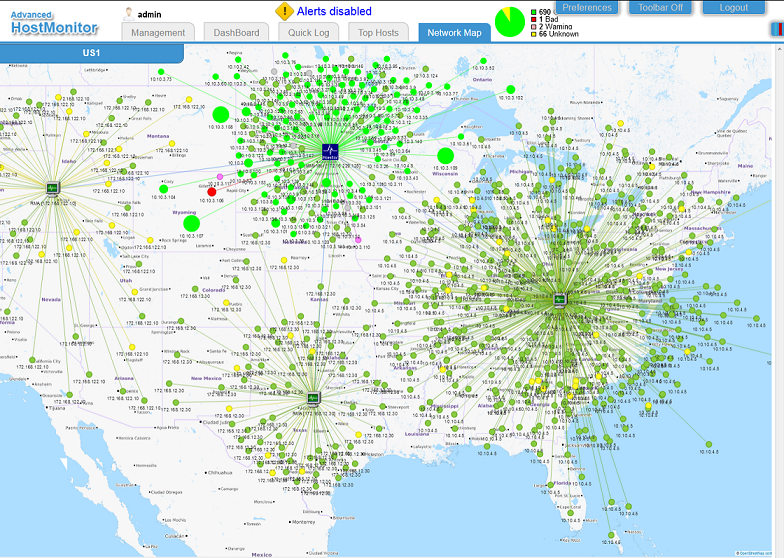
Gravity and Spiral.
El Servicio Web puede establecer posiciones iniciales para los elementos utilizando algoritmos de "Gravity" y "Spiral". Spiral funciona mucho mas rapido, por lo que recomendamos este metodo cuando este monitoreando miles de hosts.
En realidad, puede usar ambos metodos: iniciar el mapa WAN completo usando el algoritmo Spiral, luego seleccionar una parte del mapa (por ejemplo, hacer clic en el agente RMA para seleccionar el agente y todos los hosts monitoreados por este agente) y aplicar el algoritmo Gravity para esta LAN.
Nota: El algoritmo en espiral restablecera todo el mapa, mientras que el algoritmo de Gravity puede funcionar con el mapa completo o con un subconjunto seleccionado (por ejemplo, agente RMA con hosts o prueba maestra con elementos dependientes).
Cuando haces clic en el boton Gravity, el titulo del boton cambia a "Stabilize/Stop" y puedes hacer clic nuevamente cuando el mapa se vea "suficientemente bueno" sin esperar a que se complete el algoritmo.
Luego podra ajustar manualmente la posicion de cualquier elemento (drag&drop). Si arrastra el elemento maestro y mantiene presionado el boton, la interfaz reorganizara los elementos dependientes usando el algoritmo Gravity; suelte el boton del mouse para detener este proceso en cualquier momento.
Rotate left / Rotate right: estos botones pueden funcionar con el mapa completo o con segmentos seleccionados (al igual que el boton de Gravity).
Los botones Undo and Redo ayudan a corregir errores.
Zoom: utilice la rueda del raton para acercar o alejar.
Background images
Puede configurar comentarios, cargar una imagen de fondo (seleccione la imagen de la lista desplegable y haga clic en el boton "Set map background") y luego guardar la configuracion del mapa usando los botones Save o SaveAs.
Algunas muestras de fondo ubicadas en la carpeta WebService\mapsbg\, imagenes basadas en datos proporcionados por OpenStreetMap (https://www.openstreetmap.org/copyright).
Puede crear sus propias imagenes que se ajusten a los estandares de su empresa y copiar archivos en esta carpeta.
Items
El color del elemento depende del estado de todas las pruebas relacionadas con el host. P.ej. verde significa que todas las pruebas tienen un estado "good" (y pueden haber algunas pruebas deshabilitadas);
amarillo significa que hay algunas pruebas con estado "unknown"; rosa - pruebas de advertencia ("warning"); rojo: hay algunas pruebas "bad";
naranja: hay algunos elementos "bad", "warning" o "unknown", todos ellos reconocidos; gris: todas las pruebas deshabilitadas.
El tamano del articulo depende de la cantidad de pruebas relacionadas con el host.
Haga clic en el host (boton derecho del mouse) y vera los elementos de prueba relacionados con el host: nombre de la prueba, ultima respuesta y valor promedio de respuesta.
Luego puede seleccionar la prueba y usar el menu emergente (haga clic con el boton derecho del mouse nuevamente) para habilitar, pausar, reanudar la prueba, reconocer el estado de la prueba, verificar el registro rapido, verificar el historial de rendimiento, etc.
Preferences
Este enlace abre la ventana de opciones/configuracion.
Las configuraciones que usted define a traves de esta ventana son individuales para cada usuario y se almacenan en el servidor web para que la proxima vez que inicie sesion en HostMonitor (incluso desde otra computadora) se guarden sus configuraciones de la sesion anterior.
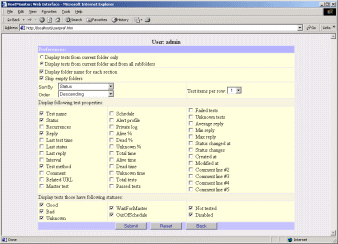 Las siguientes opciones estan disponibles:
Las siguientes opciones estan disponibles:
- Palette
Aqui puede elegir una paleta de colores para la Interfaz Web. Tenga en cuenta: solo las personas que tienen acceso al sistema donde se ejecuta el servicio web pueden modificar paletas predefinidas o crear paletas nuevas.
- Display all (sub)folders at once
Con esta opcion seleccionada, el servicio web siempre mostrara una vista ampliada de todas las carpetas y subcarpetas descendientes en la seccion Carpeta.
- Use interactive folder tree (cookies must be enabled)
Con esta opcion seleccionada, podra expandir o contraer cualquier carpeta.
(estas opciones tienen sentido para la version simplificada de la interfaz WS1)
- Folder section width
Este parametro le permite establecer el ancho predeterminado (en pixeles) para la seccion Carpeta.
(esta opcion tiene sentido para la version simplificada de la interfaz WS1)
-
Display tests from current folder only
Cuando esta opcion esta habilitada, el panel derecho le mostrara solo las pruebas de la carpeta actual (la que esta seleccionada en el panel izquierdo;
el nombre de esta carpeta se muestra en negrita) sin incluir las pruebas de las subcarpetas.
- Display tests from current folder and all subfolders
Esta opcion le permite ver todas las pruebas de la carpeta actual y todas las subcarpetas.
-
Display folder name for each section
Esta opcion le permite ver los nombres de las carpetas en el panel derecho de la ventana. El nombre de la carpeta aparece al principio de la lista de pruebas dentro de esa carpeta.
Esta opcion puede resultarle util, especialmente cuando la carpeta actual tiene muchas subcarpetas.
- Skip empty folders
Despues de habilitar esta funcion, las carpetas que no contengan pruebas desapareceran del panel derecho.
- Do not wrap text at the right margin
Si esta opcion esta habilitada, el servicio web le indica a los agentes de usuario visuales (navegador web) que deshabiliten el ajuste automatico de texto. De lo contrario, el navegador puede mostrar el valor del campo en varias lineas.
- Sort by, aqui puede especificar el campo por el que ordenar las pruebas.
- Sort order, puede establecer la direccion de clasificacion ascendente o descendente.
- Test items per row
Esta opcion le permite colocar mas de una prueba en cada fila de la lista de pruebas, de modo que las pruebas se organizaran en columnas.
(esta opcion tiene sentido para la version simplificada de la interfaz WS1)
- Display the following test properties
Esta es una serie de casillas de verificacion; al marcarlas o desmarcarlas, puede especificar la lista de campos (propiedades de prueba) que se mostraran.
- Display only tests that have following statuses
Aqui puede filtrar la lista de pruebas obligando al Servicio Web a mostrarle solo las pruebas con ciertos estados.
Tenga en cuenta: si el interruptor "Checking" esta marcado, el servicio web mostrara "Checking..." para los elementos de prueba que HostMonitor esta comprobando en este momento).
De lo contrario, vera el estado que tenian dichos elementos de prueba justo antes de que se iniciara la verificacion.
Notas relacionadas con la interfaz simplificada (WS1): despues de haber cambiado cualquiera de las opciones, no olvide presionar el boton "Submit".
Solo despues de esto los cambios entraran en vigor. Al presionar el boton "Back" en la ventana de configuracion, asi como el boton Atras del navegador, se descartaran todos los cambios.
El boton "Reser" establece todas las configuraciones a sus valores predeterminados.
Tenga en cuenta que despues de haber cambiado la configuracion en la interfaz web, es posible que deba hacer clic en el boton "actualizar" del navegador para ver los resultados inmediatos de los cambios.
(especialmente si esta utilizando Internet Explorer, a veces es necesario utilizar la funcion Actualizar varias veces).
Authentication modes
Puede configurar el modo de autenticacion permitido usando el menu Options -> Authentication
HostMonitor authentication
El navegador web le solicitara el nombre de usuario y la contrasena, el operador debe escribir el nombre de usuario y la contrasena establecidos en el lado de HostMonitor (menu User -> Operators).
El trafico entre el navegador y el servicio web no esta protegido (a menos que se utilice HTTPS). El trafico entre el servicio web y HostMonitor esta protegido (al igual que el trafico de HostMonitor<->RCC o HostMonitor<->RMA).
Windows or HostMonitor authentication (priority: Windows authentication)
Si el operador remoto inicio sesion en el dominio, el navegador web intentara obtener acceso al servicio web utilizando el mecanismo de autenticacion de Windows (Kerberos).
La cuenta de usuario de HostMonitor con el mismo nombre debe configurarse con la opcion "HM or Windows authentication" y se deben iniciar los procesos de HostMonitor y WebService en el mismo sistema (miembro del dominio).
De lo contrario, el navegador solicitara el nombre de usuario y la contrasena y se utilizara la autenticacion de HostMonitor.
HostMonitor or Windows authentication (priority: HostMonitor authentication)
El navegador web le solicitara el nombre de usuario y la contrasena. Sin embargo, si el operador remoto inicio sesion en el dominio y la cuenta de usuario de
HostMonitor con el mismo nombre configurado con la opcion "HM or Windows authentication" y los procesos de HostMonitor y WebService se estan ejecutando en el
mismo sistema (miembro del dominio), entonces puede escribir WindowsAuth en lugar del nombre de usuario y el navegador
web podra conectarse a HostMonitor utilizando el mecanismo de autenticacion de Windows (Kerberos).
Nota: si inicia el navegador web, inicia sesion, luego cambia el modo de autenticacion y desea cerrar sesion e iniciar sesion nuevamente usando un modo de autenticacion diferente, es posible que deba reiniciar el navegador (no solo abrir una nueva pagina).
Notas de Kerberos
Cuando el navegador web y el servicio web comienzan a comunicarse, pasan tickets cifrados a traves de un sistema de terceros confiable (Key Distribution Center).
El KDC pasa un ticket secreto con una clave de descifrado a ambos nodos. Luego, los nodos se pasan marcas de tiempo cifradas entre si y usan la clave para descifrarlas.
Si lo hacen con exito, autentican a sus homologos y pueden confiar unos en otros.
El KDC esta integrado con los servicios de seguridad de Windows Server que se ejecutan en el controlador de dominio (DC) y utiliza la base de datos de Servicios de dominio de Active Directory como base de datos de cuentas de seguridad.
Sin embargo, debe configurar permisos de usuario remoto en el lado de HostMonitor (la contrasena no se usa en este caso; proporcione la contrasena si planea usar los modos de autenticacion de Windows Y HostMonitor).
Requisitos
- Sincronizacion aproximada del reloj entre las maquinas de la red (sistema HostMonitor/WebService, controlador de dominio, sistema de operador remoto).
Si la diferencia horaria entre el servidor y el cliente es superior a cinco minutos, la autenticacion fallara
- Las entradas DNS y los hosts de la red estan configurados correctamente
- HostMonitor y el servicio web deben iniciarse en el mismo sistema (miembro del dominio)
- El servicio web no puede utilizar la cuenta del sistema local en este caso; debe iniciarse bajo el usuario del dominio (por ejemplo, dominio1\usuarioweb)
- establecer la propiedad del directorio de nombres principales de servicio (SPN) para una cuenta de servicio de Active Directory utilizada por el servicio web. Por ejemplo
Setspn /s HTTP/wshostname.domain1.com domain1\webuser
Setspn /s HTTP/wshostname domain1\webuser
Es posible que necesites usar ambos comandos, esto ayuda a evitar algunos problemas de Internet Explorer (por ejemplo, la autorizacion funcionara durante 30 minutos).
Mas informacion disponible en docs.microsoft.com
Configuracion del navegador
FireFox:
- en el cuadro de texto URL del navegador Firefox, ingrese about:config para acceder a la configuracion avanzada; haga clic en Aceptar el riesgo y continuar;
- busque y haga doble clic en network.negotiate-auth.trusted-uris en la columna Nombre de preferencia (Preference Name); ingrese la URL del servicio web en el cuadro de texto
(Si utiliza varios conectores para la autenticacion Kerberos, agregue una lista de conectores separados por comas);
- El protocolo HTTPS debe configurarse en el servicio web y debe usarse para Firefox
Internet Explorer / Microsoft Edge:
- en la ventana Opciones de Internet, seleccione la pestana Seguridad (Security); haga clic en el icono de Sitios de confianza (Trusted Sites) y luego haga clic en el boton Sitios (Sites); agregue la URL del servicio web a la lista de sitios web;
- en la pestana Internet Options -> Security haga clic en Custom Level button; cerciorarse
- User Authentication -> Logon esta configurado en Automatic logon with current username and password
- Miscellaneous -> Web sites in less privileged Web content zones can navigate into this zone esta configurado en Enable.
- en la ventana Opciones de Internet, haga clic en la pestana Avanzado (Advanced); asegurese de que la opcion Security->Enable Integrated Windows Authentication este configurada
Chrome:
- Chrome utiliza la configuracion de Internet Explorer para habilitar la autenticacion Kerberos, por lo que debes configurar Internet Explorer
SSL
Puede proteger el Servicio web utilizando el protocolo HTTPS y certificados SSL. Un certificado SSL (Secure Sockets Layer) es un certificado digital
que autentica la identidad del sitio web, la tecnologia SSL permite cifrar toda la transferencia de datos entre el servidor web y el cliente
(navegador web). Cada Certificado SSL consta de una clave publica y una clave privada. Cuando un navegador web se conecta a un servidor web seguro,
un protocolo de enlace de Secure Sockets Layer autentica el servidor y el cliente (navegador web). Se establece un metodo de cifrado con una clave
de sesion unica y puede comenzar la transmision segura.
Si desea configurar el servicio web para que funcione sobre el protocolo HTTPS, debe tener dos archivos en formato PEM: certificado de servidor y clave privada.
Los archivos de certificado y clave privada deben denominarse ServerCert.pem y ServerKey.pem en consecuencia. Estos archivos deben ubicarse
en la misma carpeta donde esta instalado el servicio web. Si tiene un certificado y una clave privada almacenados en archivos PEM con otros
nombres, simplemente cambie el nombre de los archivos
- ServerKey.pem: clave privada utilizada para cifrar datos. Debe corresponder a la clave publica almacenada en el certificado (archivo ServerCert.pem)
- ServerCert.pem: clave publica (certificado) que se enviara al sitio remoto para su autenticacion. Esta clave se puede proteger mediante contrasena. En tal caso, el servicio web le pedira la contrasena al iniciar (solo una vez, a menos que cambie el archivo).
?Donde puede obtener estos archivos?
Hay varias formas posibles:
- Utilice el certificado SSL que ya esta instalado en su servidor web IIS
- Utilice el certificado SSL que ya esta instalado en su servidor web Apache
- Cree CSR (solicitud de firma de certificado) y solicite el certificado de una autoridad de certificacion externa como VeriSign, Thawte, etc.
- Crear un certificado SSL autofirmado
Consulte el archivo manual.PDF para obtener informacion detallada (seccion "Web Service: SSL" del manual)
Tenga en cuenta: el paquete OpenSSL debe estar instalado para poder realizar todos los pasos necesarios.
Requisitos minimos del sistema
El sistema en el que planea ejecutar el servicio web debe cumplir con los siguientes requisitos:
- Windows XP SP3, Windows 7, Windows 8.1, Windows 10 o Windows 11
- Windows Server 2003 SP2, Server 2008 SP2/R2, Server 2012, 2016, 2019 o Windows Server 2022
- Conexion TCP/IP (LAN o Acceso telefonico)
- 12 MB de espacio libre en disco
?Cuanto cuesta?
Al adquirir una edicion ENTERPRISE de Advanced Host Monitor obtendras la licencia de Servicio Web sin costo alguno.
De lo contrario, la licencia para la Consola de control remoto (RCC), el Servicio web y el Servicio Telnet cuesta $199.
Puede solicitar el servicio web mediante tarjeta de credito, tarjetas de debito Switch y Solo, cheque/giro postal o transferencia bancaria.
Detalles..
|



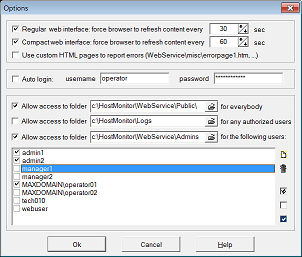
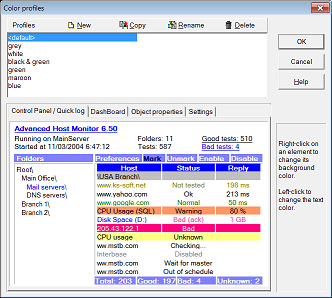 Cada usuario podra seleccionar una paleta de colores para la interfaz web segun su gusto.
Solo los usuarios que tengan acceso al sistema donde se ejecuta el Servicio Web pueden controlar (crear, eliminar y modificar) perfiles de color.
Utilice el menu Options->Colors para abrir la ventana de dialogo Color Profiles (Perfiles de color).
Cada usuario podra seleccionar una paleta de colores para la interfaz web segun su gusto.
Solo los usuarios que tengan acceso al sistema donde se ejecuta el Servicio Web pueden controlar (crear, eliminar y modificar) perfiles de color.
Utilice el menu Options->Colors para abrir la ventana de dialogo Color Profiles (Perfiles de color).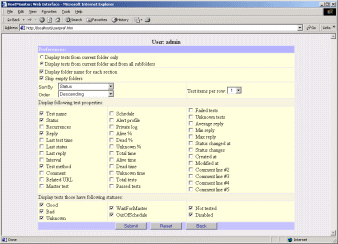 Las siguientes opciones estan disponibles:
Las siguientes opciones estan disponibles: