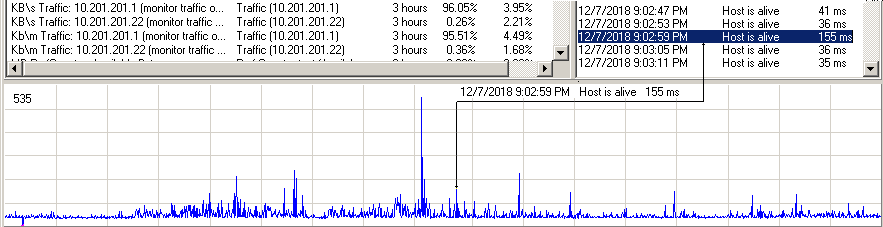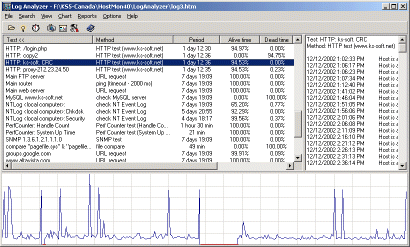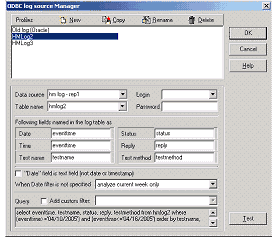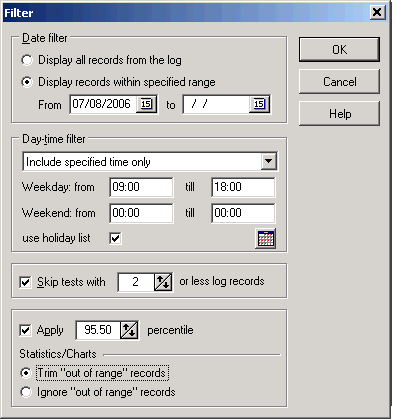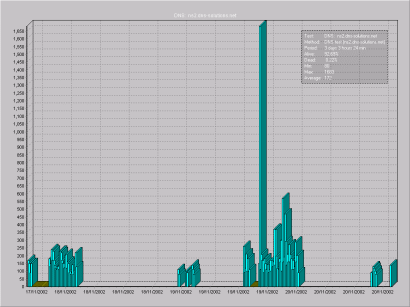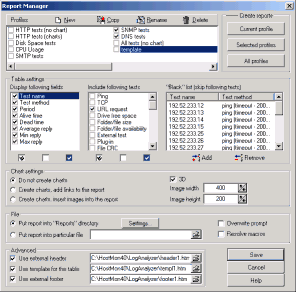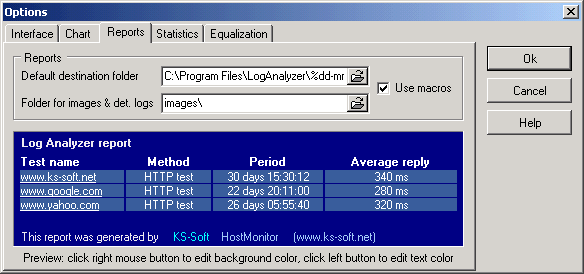|

|
Log Analyzer es una aplicacion auxiliar para HostMonitor. Esta incluido en el paquete Advanced Host Monitor.
Las licencias Professional, Advanced y Enterprise para Advanced Host Monitor incluyen una licencia para Log Analyzer.
Los titulares de licencias "Starter" pueden solicitar Log Analyzer por separado. |
 Intro Intro
 Registros ODBC Registros ODBC
 Grafico Grafico
 Report Manager Report Manager
 Opciones Opciones
 Scripts Scripts
 Requisitos del sistema Requisitos del sistema
 Precio Precio
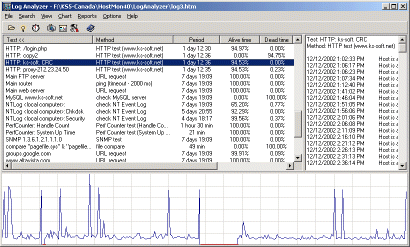 Como usted sabe, HostMonitor puede registrar los resultados de las pruebas en un archivo de registro.
Log Analyzer es una herramienta grafica que visualiza los datos de registro.
Analiza el contenido de un archivo de registro y presenta los datos como una variedad de graficos que representan diferentes estadisticas de prueba.
Log Analyzer puede analizar todo tipo de archivos de registro: archivos de registro HTML, de texto y DBF.
En un segundo, el administrador puede obtener una instantanea del rendimiento del host durante un periodo de dias o incluso meses.
Como usted sabe, HostMonitor puede registrar los resultados de las pruebas en un archivo de registro.
Log Analyzer es una herramienta grafica que visualiza los datos de registro.
Analiza el contenido de un archivo de registro y presenta los datos como una variedad de graficos que representan diferentes estadisticas de prueba.
Log Analyzer puede analizar todo tipo de archivos de registro: archivos de registro HTML, de texto y DBF.
En un segundo, el administrador puede obtener una instantanea del rendimiento del host durante un periodo de dias o incluso meses.
Varios ejemplos de los informes:
Ejemplo #1
Ejemplo #2
Ejemplo #3
Caracteristicas:
- Log Analyzer le permite verificar la informacion individualmente para cada prueba;
- Permite analizar varios archivos de registro a la vez;
- Para cada prueba puede ver un grafico (Quick chart o FullScreen chart)
- El Administrador de informes altamente flexible le permite crear y personalizar informes a su gusto de diversas maneras;
- La compatibilidad con secuencias de comandos le permite crear informes automaticamente.
Ver tambien: Log Visualizer
Main menu:
| File |
| Load file | - | Carga y analiza el archivo de registro especificado |
| Append file | - | Agrega informacion del archivo de registro especificado al conjunto de datos actual |
| Load ODBC log | - | Carga y analiza registros de la base de datos |
| Append ODBC log | - | Agrega informacion de la base de datos especificada |
| Setup ODBC logs | - | Abre el cuadro de dialogo Administrador de registros ODBC |
| Refresh | - | Vuelve a leer todos los archivos de registro cargados |
| Print | - | Imprime informacion desde un panel activo |
| Exit | - | Cierra el Log Analyzer |
| |
| Search |
| Find | - | Busca texto especifico y resalta la primera aparicion |
| Search again | - | Repite la ultima busqueda (comienza desde la posicion actual) |
| Filter | - | El filtro de fecha/hora le permite analizar los archivos de registro durante un periodo de tiempo especifico |
| |
| View |
| Toolbar | - | Muestra/oculta la barra de herramientas |
| Log pane | - | Muestra/oculta el panel de registro |
| Chart pane | - | Muestra/oculta el panel del grafico |
| |
| Chart |
| Full screen | - | Muestra la version en pantalla completa de un grafico |
| Copy image to Clipboard | - | Copia un grafico como imagen en el portapapeles |
| Print | - | Abre un cuadro de dialogo Vista previa de impresion que le permite imprimir un grafico |
| |
| Reports |
| <list of the reports> | - | Genera un informe HTML utilizando el perfil de informe seleccionado |
| Report Manager | - | Abre el cuadro de dialogo Administrador de informes que le permite modificar y crear nuevos perfiles de informes |
| |
| Options |
| Interface | - | Muestra el cuadro de dialogo Opciones con configuraciones relacionadas con la interfaz |
| Chart | - | Muestra el cuadro de dialogo Opciones que le permite modificar la configuracion del grafico de pantalla completa |
| Reports | - | Muestra el cuadro de dialogo Opciones con las configuraciones relacionadas con los informes |
| |
| Help |
| Help | - | Muestra ayuda |
| Home page | - | Inicia el navegador web predeterminado, abre la pagina de inicio de Log Analyzer en www.ks-soft.net |
| WWW Foum | - | Inicia el navegador web predeterminado, abre el foro web en www.ks-soft.net |
| Support | - | Le permite enviar un correo electronico a nuestro personal de soporte tecnico |
| About | - | Acerca del analizador de registros |
| License | - | Informacion de licencia y opciones de registro |
Ademas, cada panel proporciona un menu emergente que le permite abrir un grafico en pantalla completa, copiar una imagen al portapapeles o imprimir una imagen en su impresora.
El panel "Test log" en el lado derecho de la ventana proporciona los elementos de menu "Erase line" y "Erase top value".
El elemento del menu emergente "Erase top value" le permite eliminar (temporalmente) el registro con el valor de respuesta superior (maximo) para el elemento de prueba seleccionado.
Esta opcion es util cuando desea eliminar uno o varios registros con resultados fuera de limites del grafico.
Log Analyzer no elimina registros del archivo o base de datos, simplemente omite el registro del proceso de analisis.
El elemento de menu emergente similar "Erase line" le permite eliminar (omitir) un registro de registro especifico (elimina la linea actual).
ODBC logs Manager
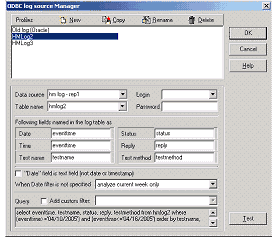
Log Analyzer puede analizar registros que estan almacenados en varias bases de datos. Antes de utilizar dichos registros, debe describir los parametros de la base de datos.
El cuadro de dialogo "ODBC logs Manager" (que esta disponible a traves del menu File -> Setup ODBC logs) le permite crear perfiles especiales donde cada perfil describe un registro.
Para cada registro debe especificar los siguientes parametros:
Name
Nombre del perfil: el registro estara disponible para cargar con este nombre.
P.ej. Si nombro el perfil como "HMLog-Oracle", podra cargar dicho registro usando el comando script "LoadTable HMLog-Oracle".
Puede utilizar cualquier nombre, pero debe ser unico.
Data source
Seleccione la fuente de datos de la lista desplegable que muestra la lista de todas las fuentes de datos ODBC instaladas en su sistema.
Nota: Para instalar o configurar la fuente de datos, haga clic en el boton Inicio de Windows, seleccione Configuracion y luego haga clic en Panel de control.
Haga doble clic en Herramientas administrativas y luego haga doble clic en Fuentes de datos (ODBC).
Table name
Proporcione el nombre de una tabla que contenga registros
Login/Password
Proporcione nombre de usuario y contrasena (si es necesario) para acceder a la base de datos
Use this source as default
Esta opcion le permite utilizar el registro ODBC para la funcion "Statistics" (HostMonitor: menu [Test] -> [Show statistics])
Following fields named in the log table as
Esta opcion define campos reales en la tabla que contienen la informacion sobre la prueba (el ODBC logging de HostMonitor se puede configurar de diferentes maneras).
| |
Test name
Especifique el nombre de un campo que almacena el nombre de la prueba.
Test method
Proporcione el nombre de un campo que almacena informacion sobre el metodo de prueba.
Test ID
Especifique el nombre del campo que almacena el ID de la prueba.
Normalmente, Log Analyzer recopila informacion considerando TestID como propiedad de prueba con alta prioridad (el operador puede cambiar el nombre de la prueba, mientras que el ID de prueba nunca cambia).
En particular, esto significa que vera un solo elemento en el informe incluso si cambio el nombre del elemento de prueba varias veces. Log Analyzer mostrara el ultimo nombre de la prueba utilizada, pero recopilara estadisticas de la prueba utilizando todos los nombres registrados.
Ademas, si tiene dos elementos de prueba con el mismo nombre, Log Analyzer mostrara dos elementos que separan las estadisticas mediante TestID.
Log Analyzer le advierte cuando "olvida" especificar el campo TestID; sin embargo, le permite guardar y utilizar dicho perfil.
Si configura el perfil de registro ODBC sin utilizar el campo TestID, Log Analyzer procesara los datos proporcionados por dicho registro de manera diferente.
Recopilara estadisticas utilizando el nombre de la prueba y el metodo de prueba. P.ej. El informe mostrara varios elementos para una prueba TCP unica cuando se cambio el puerto especificado para la prueba o se cambio el nombre de la prueba.
Date / Time
Proporcione el nombre de los campos que almacenan informacion sobre la fecha y hora del evento. Si un solo campo de la tabla contiene informacion sobre fecha y hora, escriba el mismo nombre para ambas opciones.
El tipo de campo puede ser Date, DateTime, TimeStamp o puede ser un campo de texto (lo cual no se recomienda).
Status
Proporcione el nombre de un campo con informacion de estado. Podria ser un campo de texto que almacene el estado como texto, p. "Host is alive", "No answer", etc.
O puede ser un campo numerico, donde el numero representa cierto estado:
00- Not Tested
01- Host is Alive
02- No Answer
03- Unknown
04- Not Resolved |
05- Checking
06- Resolving
07- Ok
08- Bad
09- Disabled |
10- Bad Contents
11- WaitForMaster
12- OutOfSchedule
13- Paused
14- Warning
15- Normal |
Reply
Especifique el nombre de un campo que almacena el valor de respuesta de la prueba. Podria ser un campo de texto o numerico.
|
Date field is text field
Marque esta opcion si el campo que almacena la fecha y hora del evento es de tipo texto (no fecha, hora ni marca de tiempo).
When Date filter is not specified
Esta opcion le permite especificar el intervalo de tiempo "predeterminado" que debe analizarse cuando no se especifica el Date filter. Puede elegir una de tres opciones:
- analyze all data
- analyze current week
- analyze current month
Tenga en cuenta: esta opcion esta disponible cuando los campos de date&time de la tabla son de timestamp or datetime (no campo de texto).
Si el campo es de tipo texto, se analizara una tabla completa.
Add custom filter
Aqui puede proporcionar un filtro adicional que se utilizara en la parte "where" de la declaracion SQL.
Por ejemplo, puede utilizar este filtro para seleccionar informacion sobre algun elemento de prueba especifico (testname='enrutador principal')
Test
El boton "Test" ejecuta la consulta SQL y verifica el resultado, mostrando mensajes de advertencia/error en caso de algun problema. Esto es util para validar su configuracion.
Para manipular perfiles utilice 4 botones ubicados en la parte superior de la ventana de dialogo:
| Crear nuevo perfil |
| Copiar el perfil seleccionado. Esto es util si desea realizar pequenas modificaciones en el perfil de registro existente |
| Cambiar nombre del perfil |
| Eliminar perfil seleccionado |
Una vez configurado el perfil de registro, puede analizar los datos utilizando los elementos "Load ODBC log" o "Append ODBC log" del menu File.
Tambien los datos se pueden cargar en modo automatico (para mas detalles, consulte la seccion Script de este manual).
Filter
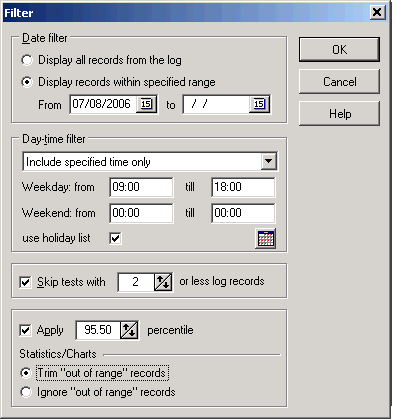
Las siguientes opciones le permiten analizar los resultados de las pruebas durante un periodo de tiempo determinado.
P.ej. Log Analyzer puede calcular estadisticas (proporcion de alive/dead ratio, respuesta promedio, etc.) durante un periodo de 2 meses durante el horario comercial.
Date filter
Esta opcion le permite especificar el rango de fechas. Las estadisticas se calcularan unicamente para dias especificos.
- Display all records from the log
El filtro de fecha esta deshabilitado, todos los registros de los archivos de registro se mostraran y se contabilizaran en la informacion estadistica.
- Display records within specified range
Solo se mostraran y tendran en cuenta para las estadisticas los registros que se encuentren dentro del rango de fechas especificado. Puede proporcionar la fecha de inicio y/o la fecha de finalizacion.
Day-time filter
Ademas del filtro de fecha, Log Analyzer proporciona un filtro "Day-time". Puedes elegir una de 3 opciones:
- Display all records (24/7)
El filtro diurno esta deshabilitado, todos los registros se mostraran y contabilizaran en la informacion estadistica
- Include specified time only
Solo se mostraran y tendran en cuenta para las estadisticas los registros que se encuentren dentro del tiempo especificado.
Puede especificar intervalos de tiempo separados para los dias laborables y los fines de semana. Si especifica el intervalo 00:00-23:59, se calcularan todos los registros.
Si especifica el intervalo 00:00-00:00, se ignoraran todos los registros del dia.
- Exclude specified time
Excluir registros dentro del intervalo especificado: no mostrar estos registros ni incluirlos en las estadisticas.
Puede especificar intervalos de tiempo separados para los dias laborables y los fines de semana. Si especifica el intervalo de 00:00 a 23:59, se ignoraran todos los registros del dia.
Si especifica el intervalo 00:00-00:00, se calcularan todos los registros.
- Use holiday list
Esta opcion le indica a Log Analyzer que procese los dias festivos de la misma manera que procesa los fines de semana (incluidos o excluidos algunos intervalos de tiempo).
Nota: Log Analyzer le permite verificar la lista de dias festivos, sin embargo, Log Analyzer no le permite cambiar esta lista. Utilice HostMonitor o RCC GUI para modificar la lista (menu Profiles -> Schedules -> Holidays).
Si Log Analyzer esta instalado en un sistema diferente, debera copiar el archivo holidays.lst del sistema donde esta instalado HostMonitor.
Skip tests with <N> or less log records
Esta opcion de filtro le indica a Log Analyzer que excluya de las estadisticas los elementos de prueba con <N> o menos registros en el registro.
Estos elementos de prueba omitidos tampoco se incluiran en los informes.
Percentile
La opcion "Apply N percentile" le indica a la aplicacion que ignore o recorte los registros fuera de rango. Cuando esta habilitada, esta opcion tiene efecto en graficos, estadisticas e informes "quick" y "full screen".
Por ejemplo, si configura "Apply 90 percentile", Log Analyzer recortara (u omitira) el 10% de los registros con numeros de respuesta mas altos.
La aplicacion realizara esta operacion para cada elemento de prueba, por lo que los valores de respuesta mas altos del elemento de prueba "Trafico en el host A" no se mezclaran con los numeros de respuesta mas altos de la prueba "Uso de CPU en el host B".
Trim out of range records
Utilice esta opcion cuando desee recortar valores fuera de rango al valor maximo permitido.
P.ej. si los resultados de la prueba son 1, 2, 10, 2, 7, 2, 5, 3, 1, 3, Log Anlayzer calculara el percentil del 90 % utilizando los siguientes numeros:
1, 2, 7, 2, 7, 2, 2, 5, 3, 1, 3
Ignore out of range records
Utilice el parametro Ignorar cuando desee omitir todos los registros fuera de rango. Esta opcion tambien puede tener efecto en los resultados de las estadisticas de alive/dead porque algunos registros simplemente se ignoran.
P.ej. si los resultados de la prueba son 1, 2, 10, 2, 7, 2, 5, 3, 1, 3, Log Anlayzer calculara el percentil del 90 % utilizando los siguientes numeros: 1, 2, 2, 7, 2, 2, 5, 3, 1, 3
Quick Chart
Este grafico visualiza rapidamente miles de registros para el elemento de prueba seleccionado.
Puede activar/desactivar varias opciones:
- Logarithmic mode: este modo puede ser util cuando los resultados de las pruebas tienen valores muy cercanos; o por el contrario, cuan do los resultados cubren un amplio rango de valores (puede configurar este modo usando el menu emergente)
- Average mode: si hay miles de registros en el registro de la prueba, entonces cada punto del grafico puede representar varios registros.
El modo promedio (average mode) le indica a la aplicacion que calcule y muestre el resultado promedio de la prueba para cada intervalo de tiempo (punto).
De lo contrario, el grafico mostrara el valor minimo y maximo para cada intervalo de tiempo. Puede configurar el modo de grafico promedio usando el menu emergente
Al hacer clic con el boton izquierdo del mouse, Quick Chart puede mostrar el registro relacionado con el punto seleccionado. Si hace clic en la etiqueta mostrada, Log Analyzer desplazara el registro relacionado con la prueba hasta este registro.
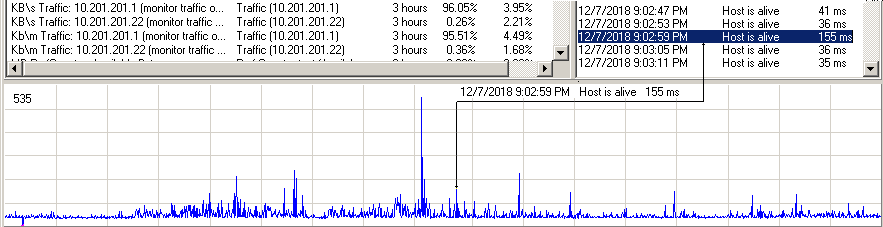
Cuando el grafico muestra miles de registros, la aplicacion le ayuda a encontrar "puntos de interes":
- cuando simplemente hace clic con el boton izquierdo del mouse, Quick Chart intentara encontrar el punto mas cercano con un resultado de prueba minimo o maximo. El comportamiento depende del metodo de prueba, por ejemplo:
- Pruebas de memoria, espacio libre en la unidad, UNC, espacio libre en el host de VM, espacio libre en el host de VM, memoria del host de VM, memoria del invitado de VM, pruebas de UPS cargado, tiempo restante de UPS: Quick Chart buscara el minimo local;
- Uso de CPU, pruebas de temperatura, proceso dominante, ping, TCP, URL, HTTP y para muchas otras pruebas, la aplicacion buscara el maximo local;
- para algunas pruebas (como contador de rendimiento, obtencion de SNMP, tabla SNMP), Quick Chart buscara el minimo o el maximo local mas cercano
-
cuando mueve el mouse con el boton presionado, Quick Chart mostrara el registro relacionado con el nuevo punto seleccionado, el punto exacto.
Sin embargo, si hay miles de registros en el registro de la prueba, entonces cada punto en la pantalla puede representar varios registros (un punto en el grafico representa algun intervalo de tiempo).
En este caso, la aplicacion selecciona el registro con el valor minimo o maximo (segun el metodo de prueba) relacionado con el punto.
Si configura el modo de grafico "Promedio", es posible que vea una diferencia entre el resultado de la prueba registrado y el grafico: el grafico mostrara el valor promedio para un intervalo de tiempo mientras que la etiqueta de texto mostrara el resultado minimo o maximo para el mismo intervalo de tiempo.
Full screen chart:
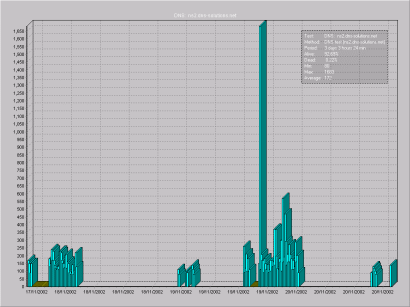 Para mostrar un grafico en una ventana de pantalla completa, elija el elemento "Full screen chart" en el menu emergente (este menu aparece cuando hace clic derecho en la ventana de Log Analyzer).
Para mostrar un grafico en una ventana de pantalla completa, elija el elemento "Full screen chart" en el menu emergente (este menu aparece cuando hace clic derecho en la ventana de Log Analyzer).
Log Analyzer permite acercar y alejar el area seleccionada de un grafico.
Para ampliar un area del grafico, mantenga presionado el boton izquierdo del mouse y arrastre el mouse hacia abajo y hacia la derecha. Vera un rectangulo alrededor del area seleccionada.
Suelte el boton izquierdo del mouse para acercar. Puede continuar haciendo zoom una y otra vez.
Para restaurar (deshacer) el zoom, arrastre un rectangulo en la direccion opuesta (arriba e izquierda).
Despues de hacer clic derecho en el grafico, puede cambiar los limites superior e inferior de los ejes vertical y horizontal usando el elemento del menu emergente "Set bounds".
En el cuadro de dialogo Limites del grafico, utilice el parametro "Interval to display" para establecer que periodo de tiempo debe mostrarse en el grafico (eje horizontal).
Utilice el parametro "Bounds to display" para establecer los limites para el mapeo del valor de "Reply" en un grafico (eje vertical).
| Test logged time (from-till) | - | muestra todo el periodo de tiempo durante el cual los registros en el registro estan disponibles |
| Interval to display (from-till) | - | especifica el periodo de tiempo que se mostrara en la pantalla |
|
| Test "Reply" value (min-max) | - | valores minimo y maximo del campo "Reply" en el archivo de registro |
| Bounds to display (from-till) | - | Especifica los limites inferior y superior del eje vertical. El usuario puede cambiarlos para mostrar los valores de "Reply" con una escala diferente. |
Los graficos pueden mostrar graficos en varios modos:
| - | cada resultado de la prueba se mostrara como elemento separado |
- display average on hourly basis
| - | se mostrara una barra/punto con el valor de respuesta promedio por cada hora en la que se realizaron las pruebas |
- display average on daily basis
| - | se mostrara una barra/punto con el valor de respuesta promedio por cada dia en que se realizaron las pruebas |
- display average on weekly basis
| - | se mostrara una barra/punto con el valor de respuesta promedio por cada semana en la que se realizaron las pruebas |
- display average on monthly basis
| - | se mostrara una barra/punto con el valor de respuesta promedio por cada mes en el que se realizaron las pruebas |
Puede elegir el modo de visualizacion en el menu emergente mientras trabaja con la GUI. Esta opcion tambien esta disponible en cada perfil de informe en el cuadro de dialogo Report Manager.
Nota: cuando se seleccionan muchos registros para la prueba (mas de 7000), el grafico puede cambiar automaticamente al modo "Display average on daily basis" o "Display average on hourly basis" dependiendo del intervalo de tiempo seleccionado y la cantidad de registros.
Ver tambien: opcion Threshold for charts in average modes
Hay los siguientes comandos disponibles en el menu emergente del grafico:
| Elemento del menu | Descripcion |
| Bar | - | puntos de visualizacion (valores de respuesta de la prueba) como barras verticales |
| Line | - | genera todos los puntos (valores de respuesta de la prueba) trazando una linea entre ellos |
| Points | - | muestra puntos (valores de respuesta de la prueba) como pequenos triangulos |
| Line & Points | - | muestra los puntos como pequenos triangulos y dibuja una linea entre ellos |
| |
| 3D | - | habilitar/deshabilitar efectos 3D |
| Statistics | - | mostrar/ocultar panel semitransparente con informacion estadistica sobre la prueba |
| Logarithmic mode | - | este modo puede ser util cuando los resultados de las pruebas tienen valores muy cercanos; o por el contrario, cuando los resultados cubren un amplio rango de valores |
| |
| Options | - | abre el cuadro de dialogo Options |
| Set bounds | - | abre el cuadro de dialogo "Chart Bounds" (le permite establecer limites superior e inferior tanto para el eje vertical como para el horizontal) |
| Adjust | - | establece el limite inferior y superior de un eje vertical para que los valores de "Reply" del intervalo de tiempo seleccionado se ajusten en la pantalla |
| |
| Copy image to Clipboard | - | copia un grafico como una imagen en el portapapeles |
| Save to file | - | guarda una imagen del grafico como un archivo de mapa de bits (BMP) |
| Print | - | abre el cuadro de dialogo Vista previa de impresion |
| |
| Close | - | cierra el grafico de pantalla completa (vuelve a la ventana principal de Log Analyzer) |
Para cerrar el grafico en pantalla completa y volver a la ventana principal de Log Analyzer, presione [ESC] o [Entrar] o seleccione el elemento del menu "Close" despues de hacer clic derecho en el grafico.
Report Manager:
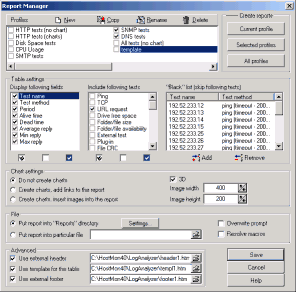 El Report Manager le permite crear y personalizar informes de diversas formas. Dentro de cada perfil podras establecer los siguientes parametros:
El Report Manager le permite crear y personalizar informes de diversas formas. Dentro de cada perfil podras establecer los siguientes parametros:
Table settings
Display following fields
El cuadro de lista a la izquierda en la ventana de dialogo Administrador de informes contiene la lista de campos que puede incluir en el informe (por ejemplo, nombre de la prueba, metodo de prueba, respuesta promedio, tiempo de inactividad, etc.).
Haga clic en la casilla de verificacion junto al nombre de un campo para marcar/desmarcar el elemento.
Utilice el boton "Mark all" para seleccionar todos los campos disponibles, utilice el boton "Unmark all" para anular la seleccion de todos los elementos, utilice "Invert selection" para invertir la seleccion de la lista.
Include following tests (methods)
La lista del medio selecciona los tipos de pruebas que se incluiran en el informe (por ejemplo, todas las pruebas excepto las de ping y de uso de CPU).
Haga clic en la casilla de verificacion junto al nombre de un campo para marcar/desmarcar el elemento.
Utilice el boton "Mark all" para seleccionar todos los campos disponibles o utilice el boton "Clear all" para anular la seleccion de todos los elementos.
La opcion "Invert selection" tambien esta disponible.
Black list/White list
Utilice esta opcion cuando necesite excluir o incluir algunas pruebas especificas del informe.
P.ej. Si configuro el informe para mostrar pruebas HTTP y luego agrego las pruebas HTTP www.yahoo.com y www.google.com a la lista negra (Black list), el informe mostrara todas las pruebas HTTP excepto las dos ultimas.
Si utiliza la opcion "White list", las pruebas especificadas en la lista "blanca" se mostraran en el informe independientemente de la opcion "Include following test (methods)".
Por ejemplo, puede utilizar esta opcion para mostrar todas las pruebas IMAP + varias pruebas POP3 especificas.
Si desea mostrar solo las pruebas especificadas en la "White list", desmarque todos los metodos de prueba en la opcion "Include following tests (methods)".
Chart settings
Log Analyzer puede crear una imagen de grafico para cada prueba que se incluye en el informe. Los graficos se almacenan como imagenes en formato de archivo PNG.
Elija una de las siguientes opciones para configurar el modo de generacion de graficos:
- No crear graficos
- Crear graficos, mostrar enlaces en el informe
- Crear graficos, insertar imagenes en el informe
- Crear graficos, modo interactivo
Display mode
Que datos deben mostrarse:
| - | cada resultado de la prueba se mostrara como elemento separado |
- display average on hourly basis
| - | se mostrara una barra/punto con el valor de respuesta promedio por cada hora en la que se realizaron las pruebas |
- display average on daily basis
| - | se mostrara una barra/punto con el valor de respuesta promedio por cada dia en que se realizaron las pruebas |
- display average on weekly basis
| - | se mostrara una barra/punto con el valor de respuesta promedio por cada semana en la que se realizaron las pruebas |
- display average on monthly basis
| - | se mostrara una barra/punto con el valor de respuesta promedio por cada mes en el que se realizaron las pruebas |
Ver tambien: Threshold for charts in average modes opcion
Chart type
Elija el tipo de grafico:
| - | puntos de visualizacion (valores de respuesta de la prueba) como barras verticales |
| - | genera todos los puntos (valores de respuesta de la prueba) trazando una linea entre ellos |
| - | muestra puntos (valores de respuesta de la prueba) como pequenos triangulos |
| - | muestra los puntos como pequenos triangulos y dibuja una linea entre ellos |
opcion no aplicable a graficos interactivos
3D
Marca esta opcion si quieres habilitar efectos 3D
Chart width
Este parametro especifica el ancho de la imagen del grafico (el ancho maximo posible es 6000 pixeles).
Chart height
Este parametro especifica la altura de la imagen del grafico (la altura maxima posible es 5000 pixeles).
opcion no aplicable a graficos interactivos
Vertical bounds
La opcion le permite especificar los limites inferior y superior del eje vertical. Puede mantener el valor predeterminado (Automatico) o
establecer limites para mostrar los valores de "Reply" dentro del rango especificado.
Por ejemplo, puede especificar el rango 0-100 para el informe que muestra los metodos de prueba de uso de CPU.
opcion no aplicable a graficos interactivos
Interactive mode
Este modo le permite crear informes como estos.
sample1, sample2
(haga clic en el elemento de prueba para abrir/cerrar el grafico)
Existen varias ventajas sobre los informes "estaticos" con graficos:
- tamano de informe mucho mas pequeno (entre 3 y 10 veces mas pequeno, dependiendo del tamano de los datos y del grafico)
- tiempo de generacion mucho mas rapido
- todo el informe se crea como un unico archivo HTML; es facil adjuntar el informe al correo electronico (no se necesitan cientos de archivos PNG/GIF)
- interactividad: puede abrir y cerrar graficos para elementos de prueba especificos en cualquier momento
Tambien hay algunos inconvenientes:
- La generacion de graficos interactivos en tiempo de ejecucion es lenta; si desea comprobar los graficos de muchos elementos de prueba, esto llevara algun tiempo (la velocidad depende de su navegador web; por ejemplo, Chrome y Opera funcionan bastante bien, mientras que Edge y especialmente IE si lo hacen). mucho mas lento)
- Para trabajar con graficos interactivos necesita acceso a Internet. Si su sistema no tiene acceso a Internet, puede descargar el siguiente archivo
https://www.ks-soft.net/download/libs/json/set1.zip,
descomprima 3 archivos (jquery.min.js, raphael.min.js, morris.min.js) y pongalos a disposicion mediante el servidor web corporativo; Tambien necesita modificar el archivo logsman.ini: agregue una linea como
ExternalScripts=<script src="http://path_to_the_file_on_your_server/jquery.min.js"></script><script
src="http://path_to_the_file_on_your_server/raphael.min.js"></script><script src="http://path_to_the_file_on_your_server/morris.min.js"></script>
en la seccion [Reports] y reinicie Log Analyzer
File / Header / Footer
File
De forma predeterminada, Log Analyzer guarda todos los informes en un directorio (puede especificar ese directorio en el cuadro de dialogo Options) y utiliza el nombre del perfil como nombre de archivo (con extension HTM).
Pero puede especificar otro nombre de archivo eligiendo la opcion "Put report into particular file" y proporcionando una ruta y un nombre del archivo.
Overwrite prompt
Con esta opcion habilitada, Log Analyzer le pedira confirmacion si el archivo de informe que se va a crear ya existe.
Resolve macros
Si habilita esta opcion, se pueden especificar variables de macro de fecha en el nombre del archivo de destino.
Log Analyzer interpretara el texto entre '%' en el nombre del archivo como una variable macro, donde 'DD' representa el dia del mes.
'MM' - el mes, 'YY' - el ano (2 ultimos digitos), 'YYYY' - el ano.
Esto permite crear nombres de archivos mediante una plantilla como una de estas:
C:\HostMonitor4\Reports\%DDMMYY%-rep.htm
C:\HostMonitor4\Reports\%YYYY\DD-MM%.htm
Templates
Use external header
Use external footer
Con estas opciones, puede proporcionar archivos HTML que se utilizaran como encabezado y/o pie de pagina del informe.
Marque esta opcion solo si desea cambiar el encabezado o pie de pagina estandar del informe.
En el directorio de HostMonitor "Examples\LAReports\" puede encontrar un ejemplo del encabezado y pie de pagina (los archivos: footer1.htm, header1.htm, header2.htm).
En el archivo de encabezado/pie de pagina puede utilizar variables macro para mostrar la fecha y hora actuales, el nombre del archivo de registro, informacion sobre el filtro de fecha/hora, etc.
Puede seleccionar diferentes colores, etc. A continuacion se muestra una lista de las variables macro que se pueden utilizar en un encabezado/pie de pagina externo:
| Variable | Description |
| %Date% | Fecha actual |
| %Time% | Hora actual |
| %DateTime% | Fecha y hora actuales |
| %BGColor% | Color de fondo |
| %TextColor% | Color del texto |
| %LinkColor% | Color del enlace de hipertexto |
| %VLinkColor% | Color del enlace visitado |
| %ALinkColor% | Color del enlace activo |
| %LogFilePath% | Ruta completa con el nombre de los archivos de registro que se analizan |
| %LogFileName% | Nombre de los archivos de registro que se estan analizando |
| %DateInterval% | Informacion sobre el intervalo de fechas que se analizo. P.ej. "01/01/04 - 15/01/04" o "Mayo 2005" (cuando el intervalo de fechas abarque un mes completo desde el primero hasta el ultimo dia del mismo, la variable contendra solo el nombre del mes y ano).< /td> |
| %TimeFilter% | Informacion sobre el filtro de tiempo en uso. P.ej. "Included: Weekday [09:00-18:00]", "Excluded: Weekend [00:00-23:59]". Cuando no se aplico ningun filtro de tiempo, el valor de esta variable es "24/7". |
Use template for the table
Al utilizar esta opcion, puede proporcionar un archivo con codigo HTML que se utilizara para representar cada prueba dentro del informe.
Por supuesto, cada prueba tiene parametros unicos, por lo que debe utilizar variables macro (que representan diferentes parametros de prueba) en la plantilla.
Por ejemplo: si desea crear el informe que mostrara una tabla con un valor de respuesta promedio para cada prueba, use una plantilla simple con 2 variables:
"<tr><td>%TestName%</td><td>%AverageReply%</td></tr>"
(El archivo de encabezado debe contener un codigo HTML para el encabezado de una tabla).
En el directorio de HostMonitor "Examples\LAReports\" encontrara un ejemplo de dicha plantilla (archivo templ1.htm).
A continuacion se muestra una lista de las variables macro que se pueden utilizar en una plantilla:
| Variable | Description |
| %TestName% | nombre de la prueba |
| %TestMethod% | metodo de prueba |
| %TestID% | ID unico de la prueba |
| %Period% | representa el intervalo de tiempo completo del registro de prueba |
| %AverageReply% | el valor medio de los resultados obtenidos |
| %MinReply% | el valor minimo de los resultados obtenidos |
| %MaxReply% | el valor maximo de los resultados obtenidos |
| %AliveRatio% | porcentaje de resultados de prueba "good" |
| %DeadRatio% | porcentaje de resultados de prueba "bad" |
| %UnknownRatio% | porcentaje de resultados de pruebas "unknown" |
| %DetailedLogFile% |
cuando esta variable aparece en la plantilla de tabla, Log Analyzer crea un archivo HTML que contiene todos los resultados de la prueba. Sustituye esta variable con el nombre de archivo correspondiente.
Por lo tanto, si desea proporcionar un archivo de registro detallado para cada prueba, utilice codigo HTML como "<a href="%DetailedLogFile%">".
|
| %ImageFile% | cuando esta variable aparece en una plantilla, Log Analyzer crea una imagen PNG que representa los resultados de la prueba e inserta el nombre de este archivo de imagen en lugar de la variable.
Por lo tanto, si desea insertar imagenes en el informe, utilice codigo HTML como "<img src="%ImageFile%">".
Si desea insertar enlaces a imagenes en el informe, utilice codigo como "<a href="%ImageFile%">".
|
Varios ejemplos de los informes:
Ejemplo 1
Ejemplo 2
Ejemplo 3
Ejemplo 4
Create reports
El cuadro de dialogo Report Manager contiene varios botones que le permiten generar informes de inmediato:
- Current profile: crea un informe utilizando el perfil actual (el que estas editando actualmente)
- Selected profiles: crea informes para los perfiles marcados.
- All profiles: crea informes para todos los perfiles.
Options:
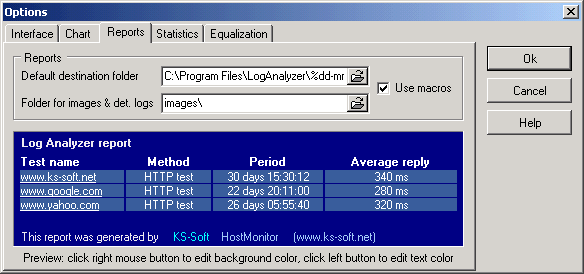
Interface page
Colors
Ofrece una variedad de colores para el texto, el fondo y un panel de graficos.
Show Toolbar
Muestra/oculta la barra de herramientas
Show Log pane
Muestra/oculta el panel de registro
Show Chart
Muestra/oculta el panel del grafico
Grid
Al utilizar esta opcion, puede especificar una cantidad de lineas verticales y horizontales de la cuadricula en un panel de grafico.
Tambien puede habilitar o deshabilitar la cuadricula en el panel de registro.
Use fixed date&time format
De forma predeterminada, Log Analyzer obtiene la configuracion regional actual de Windows al inicio y utiliza estos parametros hasta que cambie la configuracion de Windows y reinicie la aplicacion.
Puede utilizar esta opcion para definir los formatos de fecha y hora (por ejemplo, DD/MM/YYYY h:mm:ss AMPM). En este caso, Log Analyzer utilizara los formatos especificados anulando la configuracion del sistema.
Por cierto: cambiar el formato de fecha no afecta el analisis de los archivos de registro DBF y HTML.
Log Analyzer puede analizar estos archivos de registro correctamente independientemente de la configuracion de fecha y hora.
Sin embargo, esta opcion puede resultar util para analizar archivos de registro de texto o archivos de registro html creados por versiones anteriores de HostMonitor.
Chart page
Puede elegir la combinacion de colores para el grafico de pantalla completa en esta pagina.
Reports page
Default destination folder
Proporcione una ruta a la carpeta de destino predeterminada para los informes. Si este parametro esta vacio, Log Analyzer utilizara el directorio desde donde se inicio.
En el Report Manager puede especificar un directorio de destino diferente para algunos de los informes.
Folder for images & detailed logs
Aqui puede especificar una ruta a una carpeta separada donde se almacenaran las imagenes auxiliares y los archivos de registro detallados.
Si especifica la ruta relativa, Log Analyzer utilizara "Carpeta de destino predeterminada" + "Carpeta para imagenes" como ruta de destino.
P.ej. Si ha definido "C:\HostMonitor4\Reports\" como carpeta predeterminada e "Images\" como carpeta para imagenes, las imagenes y los registros detallados se almacenaran en el directorio "C:\HostMonitor4\Reports\Images\".
Use macros
Si habilita esta opcion, se pueden especificar variables de macro de fecha en la ruta.
Log Analyzer interpretara el texto entre '%' de la cadena de ruta como una macro, donde 'DD' representa el dia del mes, 'MM' - el mes,
'YY' - el ano (2 ultimos digitos), 'YYYY' - el ano.
Por ejemplo, el uso de una plantilla de este tipo creara una carpeta separada cada dia:
C:\HostMonitor4\Reports\%DD-MM-YY%\
C:\HostMonitor4\Reports\%YYYY\DD-MM%\
Color palette
Puede personalizar la combinacion de colores de los informes HTML. Los siguientes elementos tienen colores personalizables (puede cambiar los colores de frente y de fondo):
- antecedentes;
- encabezado de tabla;
- elementos de prueba;
- mensajes del sistema;
- enlaces HTML;
- enlaces HTML visitados;
- enlaces HTML activos;
Para cambiar el color de un elemento, haga clic en el elemento que desee cambiar.
Utilice el boton derecho para cambiar el color de fondo y haga clic izquierdo para cambiar el color del texto.
Los colores del grafico (imagenes PNG) se pueden cambiar en la pagina Chart del cuadro de dialogo Options.
Statistics page
Alive/Dead ratio
Esta opcion especifica como se debe calcular el porcentaje de "buen(alive) momento" versus "mal(dead) momento".
- 100% time = alive + dead + unknown
Define el tiempo total monitoreado (para cada prueba) como la suma de los intervalos de tiempo en los que la prueba tenia estado "good", "bad" o "unknown".
Se ignoran los intervalos de tiempo durante los cuales la prueba estuvo deshabilitada o estuvo esperando la prueba maestra.
"alive" ratio = (alive time) / (alive + dead + unknown time)
- 100% time = alive + dead + unknown + WaitForMaster
Define el tiempo total monitoreado (para cada prueba) como la suma de los intervalos de tiempo en los que la prueba tenia estado "good", "bad", "unknown" o "WaitForMaster".
Se ignoran los intervalos de tiempo durante los cuales se deshabilito la prueba.
"alive" ratio = (alive time) / (alive + dead + unknown + WaitForMaster time)
- 100% time = alive + dead + unknown + disabled
Define el tiempo total monitoreado (para cada prueba) como la suma de los intervalos de tiempo en los que la prueba tenia estado "good", "bad", "unknown" o "disabled".
Se ignoran los intervalos de tiempo durante los cuales la prueba estuvo esperando la prueba maestra.
"alive" ratio = (alive time) / (alive + dead + unknown + disabled time)
- 100% time = alive + dead + unknown + disabled + WaitForMaster
Define el tiempo total monitoreado (para cada prueba) como la suma de los intervalos de tiempo en los que la prueba tenia estado "good", "bad", "unknown", "disabled" o "WaitForMaster".
"alive" ratio = (alive time) / (alive + dead + unknown + disabled + WaitForMaster time)
Threshold for charts in average modes
Cuando se selecciona el modo chart "display all data", el color de cada punto depende del estado de la prueba en ese momento especifico (por ejemplo, verde para sondas aprobadas, rojo para sondas fallidas).
El comportamiento del grafico en los modos "average" es mas complicado: los elementos de prueba pueden cambiar su estado varias veces durante el intervalo de tiempo (dia, mes...) pero el grafico se muestra solo el unico punto.
?Que color se debe utilizar para tales puntos? Dos opciones (ubicadas en la pagina Statistics en el cuadro de dialogo Options) le permiten especificar umbrales "bad" y "unknown" para dichos elementos:
- Display "Bad" status when (Bad time)/(Total time) ratio exceeds <N>%
especifica el umbral para estados "bad" en% del intervalo de tiempo. Si el tiempo acumulado durante el cual la prueba tuvo un estado incorrecto es igual o excede el porcentaje especificado, entonces el elemento en el grafico se mostrara con el color "bad" (rojo de forma predeterminada).
P.ej. Si esta utilizando el modo "display average on hourly basis" y un umbral del 10%, entonces, si algun host no respondio a la prueba de ping durante 6 minutos o mas dentro de una hora, vera una barra roja en el grafico.
- Display "Unknown" status when Unknown/Total time ratio exceeds <N>%
especifica el umbral para estados "unknown" en% del intervalo de tiempo. Si el tiempo acumulado durante el cual la prueba tuvo un estado desconocido iguala o excede el porcentaje especificado, entonces el elemento en el grafico se mostrara con el color "unknown" (amarillo de forma predeterminada).
P.ej. Si esta utilizando el modo "display average on daily basis" y un umbral del 25%, entonces, si alguna prueba tuvo el estado "unknown" durante 6 horas o mas en un dia, vera una barra amarilla en el grafico.
Tenga en cuenta: el estado "bad" tiene mayor prioridad que el estado "unknown". Significa que si el tiempo "bad" alcanzo el umbral especificado, el punto se mostrara en color rojo independientemente de cuanto tiempo esta prueba haya estado en estado "unknown" o "good".
Equalization
Este parametro le permite ecualizar los resultados de las pruebas de Traffic Monitor a las mismas unidades.
Elige una de las siguientes opciones
- Reduction: use Kbit units for all tests
- Reduction: use KB units for all tests
- Reduction: use Mbit units for all tests
- Reduction: use MB units for all tests
- Display values as is
Scripts:
Log Analyzer 4.0+ admite scripts. Los scripts le permiten generar informes automaticamente segun la programacion (por ejemplo, utilizando el programador NT estandar o HostMonitor Scheduler).
El archivo Log Analyzer Script (extension predeterminada .LAS) es un archivo de texto simple que contiene comandos para la aplicacion.
Puede crear y editar archivos de script utilizando cualquier editor de texto (por ejemplo, notepad.exe).
Algunas reglas comunes:
- Puedes poner solo un comando en cada linea
- Comentarios: El programa ignora todas las cadenas con punto y coma (;) como primer caracter.
- Comandos: los comandos no distinguen entre mayusculas y minusculas (por ejemplo, "Load" y "LOAD" significan lo mismo)
- Cuando proporciona un nombre de archivo de registro o un filtro de fecha, puede utilizar variables de macro de fecha.
Log Analyzer interpretara el texto entre '%' en el parametro como una variable macro de fecha,
donde 'DD' representa el dia del mes, 'MM' - el mes, 'YY' - el ano (2 ultimos digitos), 'YYYY': el ano.
Tambien puede utilizar date expressions especiales.
Lista de los comandos:
| Comando | Parametro(s) | Descripcion |
| LoadFile | <nombre del archivo de registro> | Carga y analiza el archivo de registro especificado |
| AppendFile | <nombre del archivo de registro> | Agrega informacion del archivo de registro especificado al conjunto de datos actual |
| LoadTable | <nombre de la fuente de registro ODBC> | Carga y analiza registros de la base de datos (consulte ODBC logs Manager para obtener mas detalles) |
| AppendTable | <nombre de la fuente de registro ODBC> | Agrega informacion de la base de datos especificada (consulte ODBC logs Manager para obtener mas detalles) |
| DateFilter | <fecha de inicio>
<fecha de finalizacion> |
Aplica un filtro que determina que periodo de tiempo debe incluir Log Analyzer en los informes.
Formato de la <fecha de inicio> and <fecha de finalizacion> es: DDMMYYYY |
| TimeFilter Include | <intervalo de tiempo (entre semana)>
<intervalo de tiempo (fines de semana)>
[UseHolidayList] |
Solo los registros dentro del tiempo especificado se consideraran para las estadisticas. Debe especificar intervalos de tiempo separados para los dias laborables y los fines de semana.
Si especifica el intervalo 00:00 23:59, se contabilizaran todos los registros. Si especifica el intervalo 00:00 00:00, se ignoraran todos los registros del dia.
El formato de cada intervalo de tiempo es HH:MM hh:mm, donde HH:MM - hora y minuto del inicio del intervalo, hh:mm - hora y minuto del final del intervalo.
P.ej. TimeFilter Include 09:00 18:00 00:00 00:00
Tenga en cuenta: el comando TimeFilter mas reciente anula todos y cada uno de los comandos TimeFilter anteriores. |
| TimeFilter Exclude | <intervalo de tiempo (entre semana)>
<intervalo de tiempo (fines de semana)>
[UseHolidayList] |
Excluir registros dentro del intervalo especificado: Log Analyzer no mostrara estos registros; no los incluira en las estadisticas durante el tiempo especificado.
Debe especificar intervalos de tiempo separados para los dias laborables y los fines de semana. Si especifica el intervalo de 00:00 a 23:59, se ignoraran todos los registros del dia.
Si especifica el intervalo 00:00-00:00, se calcularan todos los registros.
El formato de cada intervalo de tiempo es HH:MM hh:mm, donde HH:MM - hora y minuto del inicio del intervalo, hh:mm - hora y minuto del final del intervalo.
P.ej. TimeFilter Exclude 09:00 18:00 00:00 23:59
Tenga en cuenta: el comando TimeFilter Exclude mas reciente anula todos y cada uno de los comandos TimeFilter Exclude anteriores. |
| TimeFilter 24/7 | | Desactiva el filtro "Day-time". Todos los registros se mostraran y calcularan para obtener informacion estadistica |
| SkipMode On | | Le indica a Log Analyzer que no muestre elementos de prueba con <N> o menos registros en el registro. De forma predeterminada <N> se establece en 0, a menos que especifique un numero diferente usando el comando SkipLevel. |
| SkipLevel | <numero> | No mostrar estadisticas para elementos de prueba con <numero> o menos registros en el registro. |
| SkipMode Off | | Mostrar todos los elementos de prueba. Incluso para las pruebas que despues del filtrado "Day-time" tienen menos registros de los especificados por el comando SkipLevel. |
| Percentile | Trim|Ignore
<percentile_number> |
Establece opciones y valores de percentiles. Utilice el parametro Trim cuando desee recortar valores fuera de rango al valor maximo permitido.
Utilice el parametro Ignore- cuando desee omitir todos los registros fuera de rango (esta opcion tambien puede tener efecto en los resultados de estadisticas vivos/muertos).
Establezca el percentil en 100 cuando desee calcular los resultados de la prueba tal como estan, sin procesamiento de "percentil" (este es el modo predeterminado para Log Analyzer)
Ejemplos:
Percentile Trim 90
Percentile Ignore 89.9
Percentile Trim 100
|
| CreateReport | "<nombre del perfil del informe>" | Crea un informe utilizando el perfil de informe especificado |
| CreateSelectedReports | | Crea informes para perfiles marcados (aquellos que estan marcados en el cuadro de dialogo Report Manager) |
| CreateAllReports | | Crea informes para todos los perfiles |
Ejemplo del guion:
;cargar archivos de registro, establecer filtro de fecha
LoadFile C:\HostMonitor4\logs\%YYYY%\log.htm
AppendFile C:\HostMonitor4\logs\privatelog1.htm
AppendFile C:\HostMonitor4\logs\privatelog2.htm
DateFilter %01MMYYYY% %30MMYYYY%
;Para el informe solo se utilizaran los registros que se crearon entre las 9 a.m. y las 6 p.m. en un dia laborable.
TimeFilter Include 09:00 18:00 00:00 00:00 UseHolidayList
SkipMode On
SkipLevel 2
CreateReport "HTTP tests (no charts)"
;ahora omitamos los registros que se crearon entre las 6:00 p. m. y las 9:00 p. m. en un dia laborable
;y omitir registros que se agregaron en cualquier momento durante el fin de semana.
;cambiar el skiplevel y generar otro informe
DateFilter %DDMMYYYY[-7d]% %DDMMYYYY[-1d]%
TimeFilter Exclude 18:00 21:00 00:00 23:59
SkipLevel 4
CreateReport "HTTP tests (charts)"
;desactivar el filtro "day-time"
TimeFilter 24/7
SkipMode Off
Percentile Trim 95.5
Createreport "Template1"
|
Para ejecutar un script, debe iniciar Log Analyzer con el siguiente parametro de linea de comando "-script:<nombre del archivo de script>".
Tambien hay un parametro opcional "-log:<nombre del archivo de registro>".
Con este parametro opcional, Log Analyzer registrara informacion sobre la ejecucion del script y sobre los errores en el script (si los hay) en el archivo especificado.
Ejemplo: LogsMan.exe -script:reports.las -log:scriptlog.txt
Parametros de linea de comando opcionales
El analisis de archivos de 2 GB puede tardar varios minutos (el tiempo depende del formato del archivo, la cantidad de elementos de prueba, el rendimiento del sistema, etc.).
Hay algunas opciones que pueden ahorrarle tiempo.
- El parametro de linea de comando onetest le indica a Log Analyzer que busque y analice una o varias pruebas e ignore otros elementos de prueba.
Puede especificar el ID de la prueba, la lista de ID de la prueba, el nombre completo de la prueba o el texto con comodin (el comodin debe ubicarse al principio o al final).
Ejemplos
| Logsman -logfile:log.txt -onetest:105 | Analizar registros relacionados con la prueba con ID 105 |
| Logsman -logfile:log.txt -onetest:105,106,107 | Analiza pruebas con ID 105, 106 y 107 |
| Logsman -logfile:log.txt "-onetest:Ping 10.10.1.5" | Prueba de analisis denominada Ping 10.10.1.5 |
| Logsman -logfile:log.txt "-onetest:Cisco*" | Analizar elementos de prueba con la cadena "Cisco" en el nombre o metodo de prueba |
| Logsman -logfile:log.txt "-onetest:*temperature" | Analizar elementos de prueba con la cadena "temperature" en el nombre o metodo de prueba |
Cuando utiliza HostMonitor o RCC GUI para analizar el archivo de registro para una prueba especifica, HostMonitor (RCC) verifica el tamano del archivo de registro y aplica el interruptor "onetest" para archivos grandes, de esta manera Log Analyzer cargara el archivo de registro mucho mas rapido.
Puede ajustar el limite para archivos "grandes" utilizando el parametro MinLogSizeForSingleTest en la seccion [Misc] del archivo hostmon.ini (o rcc.ini). Por ejemplo
[Misc]
MinLogSizeForSingleTest=100
Limite de 100 MB por segundo. Si iu st 0, entonces la vela "onetest" no sera usd.
- Cuando Log Analyzer se inicio sin el interruptor "onetest" y no se inicio en modo de secuencia de comandos, la aplicacion verifica la cantidad de registros en el archivo.
Si hay mas de 2.000.000 de registros, pregunta "?le gustaria cargar los ultimos 500.000 registros?" por lo que puede elegir: cargar y analizar registros recientes o leer el archivo de registro completo.
Puede ajustar estos limites utilizando el archivo logsman.ini. Por ejemplo
[LogAnalizer]
MaxRecordsWarn=8880000
LastRecordsCnt=444000
Requisitos minimos del sistema
- Windows XP SP2, Windows 7, 8, 10 o Windows 11
- Windows Server 2003 SP2, Server 2008 SP2/R2, Windows Server 2012, 2016, 2019, 2022
- Internet Explorer 6 (la aplicacion puede funcionar sin IE pero el sistema de ayuda no estara disponible)
- 3 MB de espacio libre en disco
- Resolucion minima de pantalla: 800 x 600
?Cuanto cuesta?
Al comprar una edicion Advanced Host Monitor Professional, Advanced o Enterprise obtendras la licencia de Log Analyzer sin coste alguno. De lo contrario, la licencia cuesta 45 dolares.
Puede solicitar Log Analyzer mediante tarjeta de credito, tarjetas de debito Switch y Solo, cheque/giro postal o transferencia bancaria.
Detalles..
|